
آموزش پیوستن به پارتی پلی استیشن در کامپیوتر
بهترین بخش از یک بازی، انجام بازی گروهی و صحبت با هم تیمیهای خود است. به همین دلیل سونی یک ویژگی به نام PlayStation Party ایجاد کرده است که امکان پیوستن به یک پارتی پلی استیشن در رایانه شخصی را فراهم میسازد. برای اطلاع از روش انجام این کار این مطلب از انارگیفت، فروشگاه تخصصی خرید گیفت کارت را دنبال کنید.
اپلیکیشن PlayStation Party Chat به این منظور طراحی شده است. این برنامه همانند Discord عمل میکند و به چت گروهی در حین بازی کمک میکند.
لازم به ذکر است که این مورد به عنوان یک ویژگی PlayStation Remote Play تنها برای PS4 و PS5 در دسترس است. ممکن است این برنامه تنها با نام PlayStation App که مختص به اندروید و آی او اس طراحی شده است، امکان پیوستن به پارتی پلی استیشن در رایانه شخصی را نیز فراهم کند.
گذشته از این، PlayStation Party Chat تنها یک چت صوتی است که به هیچ وسیلهای مانند کیبورد و غیره نیاز ندارد. تنها دسترسی به رایانه شخصی، گوشی و یا تبلت برای پیوستن به پارتی پلی استیشن کافی است.
حتما سر بزنید: گیفت کارت پلی استیشن
پارتی پلی استیشن در رایانه شخصی
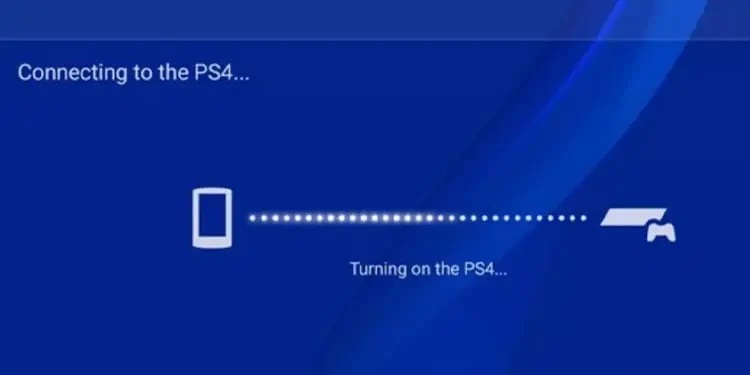
در قدم اول برای اتصال به پارتی پلی استیشن باید به نرم افزار PS Remote Play دسترسی داشته باشید که به صورت یک برنامه رایگان برای ویندوز، اندروید، آی او اس و مک او اس ارائه شده است.
این برنامه از شما میخواهد که برای شروع بازی در دستگاه جدید، به PS4 و PS5 خود متصل شوید. برای اتصال باید از اکانت PSN خود استفاده کنید.
بعد از این که برنامه PS Remote را به کنسول مذکور متصل کردید، اپلیکیشن PlayStation Party Chat را دانلود کنید و به یک PlayStation Party در رایانه شخصی خود بپیوندید. برای اطلاع از روش انجام این کار در ادامه با ما باشید.
حتما سر بزنید: خرید گیفت کارت فری فایر
دانلود PS Remote Play
برای دانلود و نصب اپلیکیشن مذکور به موارد زیر نیاز دارید:
- سیستم عامل صحیح Remote Play که برای گوشی هوشمند و یا تبلت اندرویدی (اندروید ۷ به بالا)، آیفون و آیپد (13 یا بالاتر)، ویندوز 10/11 و مک او اس (10.13 و بالاتر) در دسترس است.
- کنسول PS4 و یا PS5 با آخرین نسخه آپدیت شده.
- اکانت PSN. اکانت به کار برده شده در کنسول و اپلیکیشن باید یکسان باشد.
- سرعت اتصال اینترنتی مناسب. سرعت پیشنهادی سونی حداقل ۵ مگابیت بر ثانیه است. بهترین حالت سرعتی برابر با ۱۵ مگابیت بر ثانیه است. بهتر است از داده تلفن همراه استفاده نکنید.
- یک کنترلر بی سیم پلی استیشن. (نکته: امکان اتصال کنترلر DualSense یا DualShock با استفاده از کابل USB به رایانه شخصی وجود دارد.)
- یک میکروفون مازاد که برای چت صوتی استفاده میشود.
اپلیکیشن PS Remote Play را در گوگل پلی، اپ استور و پلی استیشن استور میتوان پیدا کرد.
فعالسازی Remote Play در پلی استیشن
در هر دو کنسول پلی استیشن ۴ و ۵ باید گزینهای شبیه حالت خواب را فعال کنید تا ویژگی Remote Play عمل کند و در نتیجه بتوانید بازیها را در دستگاههای دیگر پخش کنید.
فعالسازی در PS4
- در هوم اسکرین خود به Settings بروید.
حتما سر بزنید: خرید یوسی
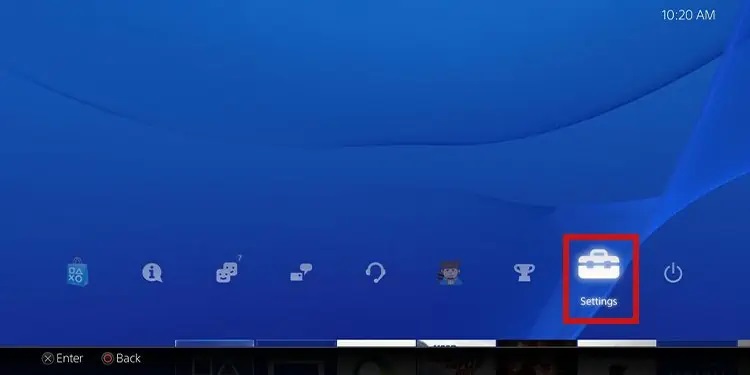
- بر روی Remote Play Connection Settings کلیک کنید.
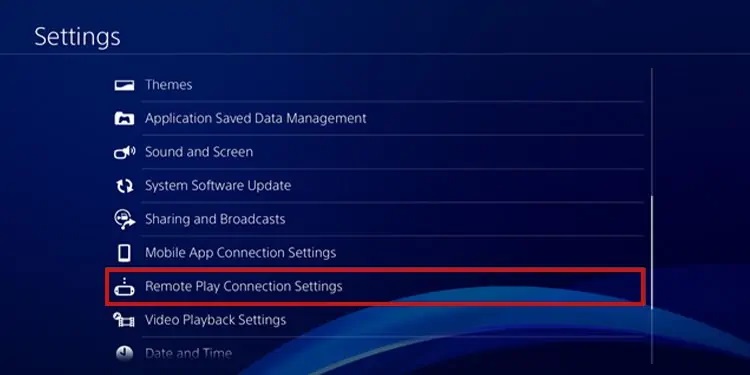
- گزینه مربوط به Enable Remote Play را روشن کنید.
- به Settings برگردید.
- گزینه Account Management را انتخاب کنید.
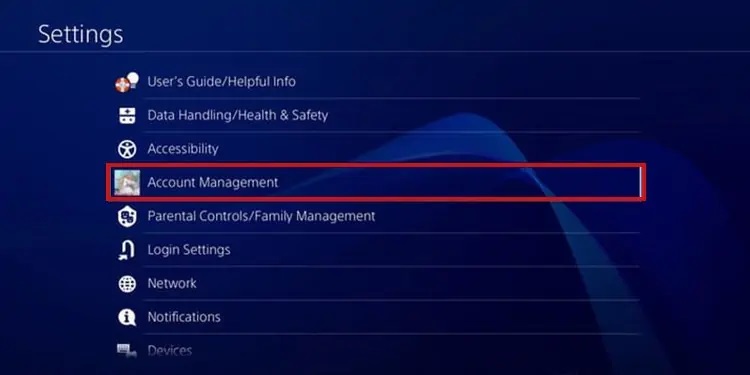
- بر روی Activate as your Primary PS4 ضربه بزنید.
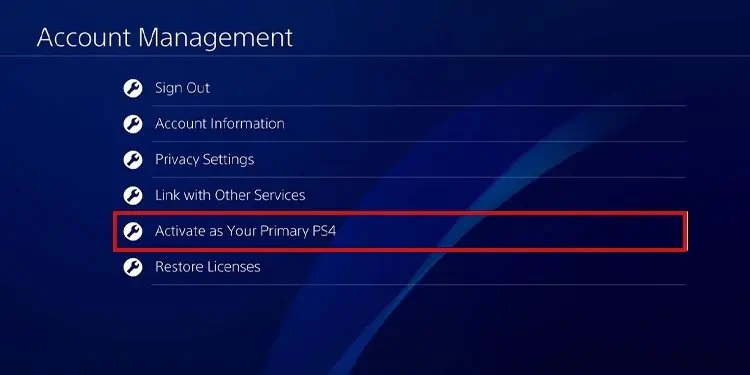
- بر روی Activate کلیک کنید. (نکته: این کار را به ازای هر اکانت PSN، تنها بر روی یک PS4 میتوان انجام داد.)
- به بخش Settings برگردید.
- Power Save Settings را انتخاب کنید.
حتما سر بزنید: خرید اپل آیدی
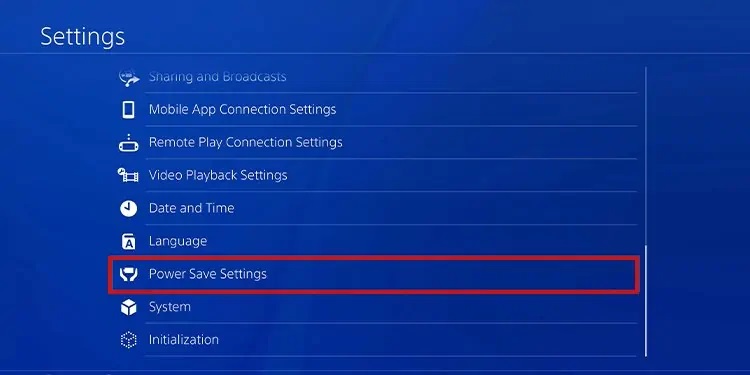
- بر روی Set Features Available in Rest Mode کلیک کنید.
- تیک دو عبارت Stay Connected to the Internet و Enable Turning on PS4 from Network را بزنید. برای شارژ کنترلرهای خود در حالت Sleep، باید گزینه Supply Power to USB Ports را فعال کنید.
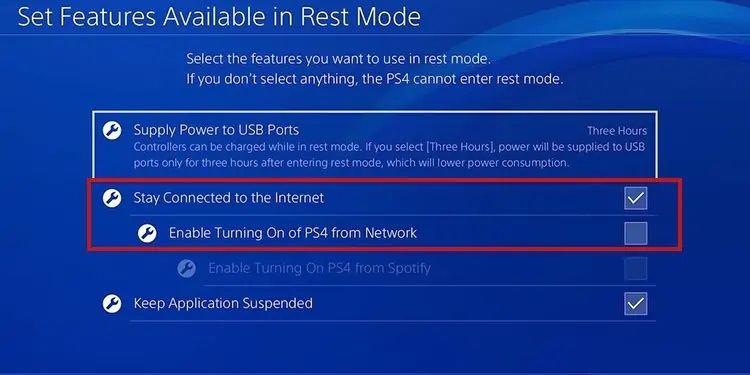
فعالسازی در PS5
- در هوم اسکرین دستگاه خود به Settings بروید.
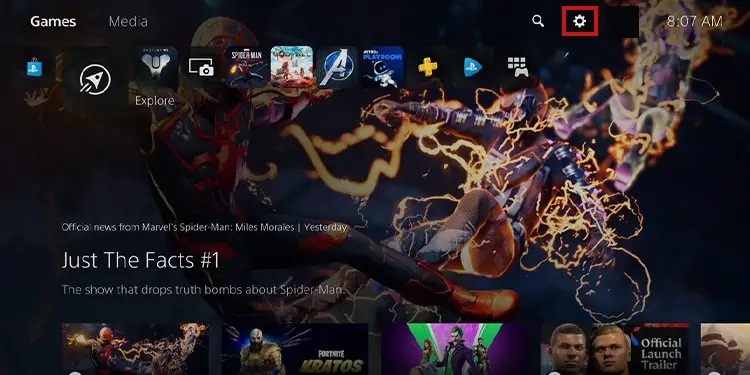
- بر روی System کلیک کنید.
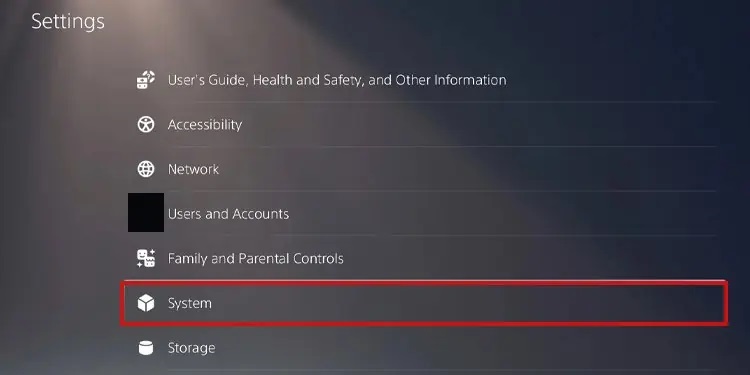
- گزینه Remote Play را انتخاب کنید.
- در پنل سمت راست، گزینه Enable Remote Play را فعال کنید.
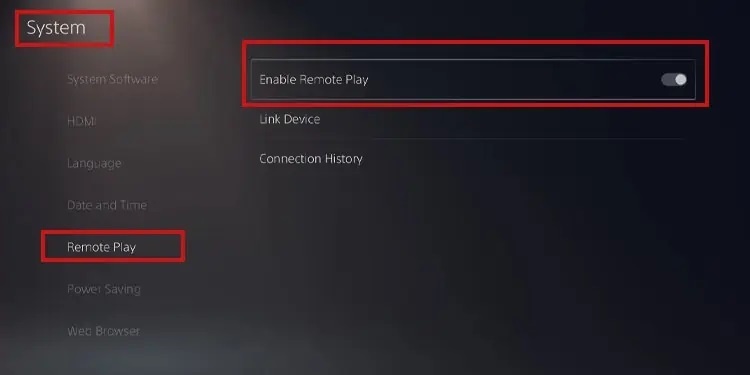
- به بخش تنظیمات برگردید.
- گزینه Users and Accounts را انتخاب کنید.
- بر روی Other کلیک کنید.
- عبارت Console Sharing and Offline Play را انتخاب کنید.
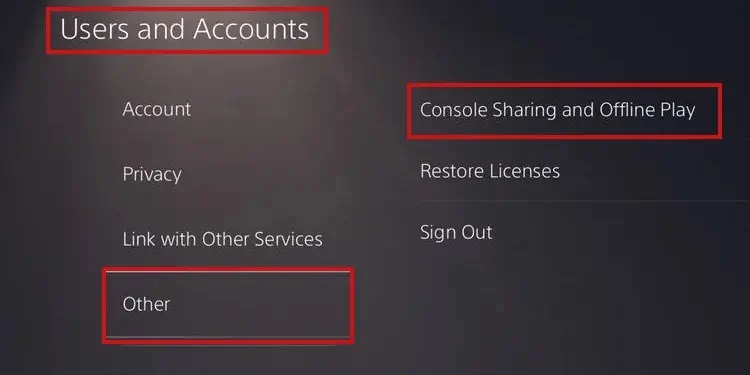
- بر روی Enable ضربه بزنید.
- به Settings برگردید و گزینه System را انتخاب کنید.
- بر روی Power Save Settings کلیک کنید.
- عبارت Features Available in Rest Mode را انتخاب کنید.
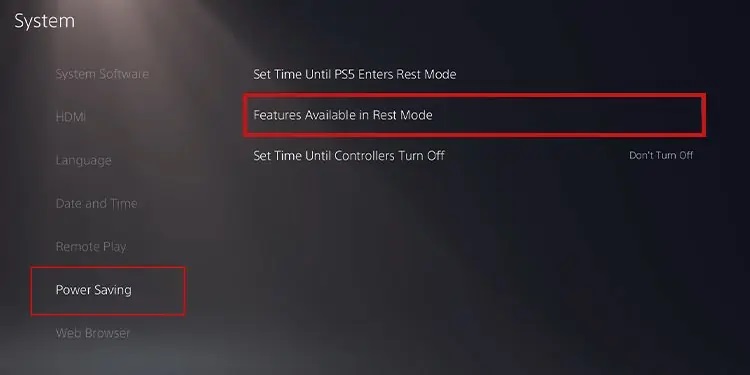
- تیک دو گزینه Stay Connected to the Internet و Enable Turning on PS5 from Network را بزنید.
نکته: مراحل فوق را تنها باید برای اولین باری که قصد فعالسازی Remote Play را دارید، انجام دهید و در دفعات بعدی پیوستن به پارتی پلی استیشن، نیازی به انجام این کار نیست.
فعالسازی Remote Play بر روی رایانه شخصی، تلفن هوشمند و تبلت
بدون توجه به سیستم عامل موجود، تمامی مراحل فعالسازی Remote Play در دستگاه دوم مشابه کنسولها است.
حتما سر بزنید: خرید گیفت کارت اپل
- PS Remote Play را در دستگاه خود اجرا کنید.
- بر روی Sign in to PSN ضربه بزنید و از اطلاعات همان اکانت به کار رفته در PS4 و PS5 استفاده کنید.
- اپلیکیشن به دنبال کنسول مورد استفاده شما میگردد و نام آن را نمایش میدهد.
- در صورتی که قصد دارید از داده تلفن همراه استفاده کنید به Settings واقع در بالای صفحه بروید و Mobile Data را روشن کنید و سپس به ترتیب Using Mobile Data و OK را انتخاب کنید.
با انجام مراحل فوق، اپلیکیشن مذکور به کنسول پلی استیشن شما متصل میشود و داشبورد آن را در دستگاه دوم نمایش میدهد. در صورتی که چندین کنسول به تصویر درآمد، نام کنسول متصل را انتخاب کنید.
امکان اتصال کنترلر PS4 و PS5 از طریق بلوتوث به گوشی هوشمند، تبلت و رایانه شخصی فراهم است. همچنین میتوان آن را با استفاده از کابل USB به رایانه مورد نظر متصل کرد.
نکته: در گوشی هوشمند و تبلت بدون استفاده از کنترلر میتوان بازی را اجرا کرد، زیرا بر روی نمایشگر آنها دکمههایی برای بازی کردن ظاهر میشود.

پیوستن به پارتی پلی استیشن در کامپیوتر
برای این که بتوانید در رایانه شخصی به پارتی پلی استیشن بپیوندید نیاز است تا PS Remote Play را در مک او اس و یا ویندوز خود دانلود کنید.
پس از دانلود برنامه، آن را نصب و اجرا کنید و در نهایت پس از لاگین شدن، کنسول خود را انتخاب کنید.
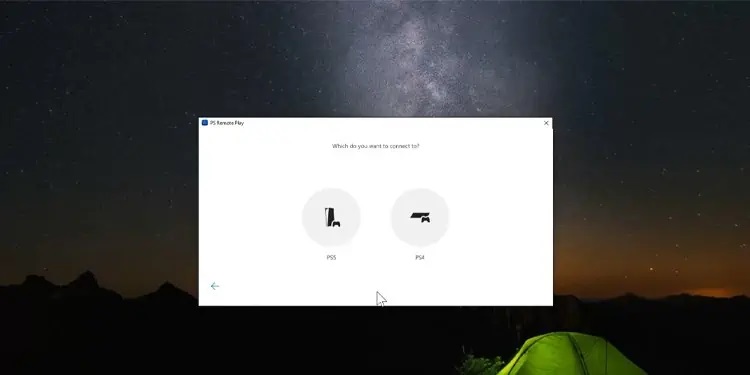
پس از سینک شدن برنامه PS Remote با کنسول مربوطه، میکروفون خود را متصل کنید تا وارد چت صوتی شوید.
در رایانه شخصی: یک هدست AUX و یک میکروفون USB را متصل کنید یا از یک هدست AUX استفاده کنید. همچنین میتوان از یک هدست بی سیم بهره برد. در صورت استفاده از لپ تاپ فاقد هرگونه دستگاه اضافی، از میکروفون داخلی لپ تاپ نیز میتوان استفاده کرد.
در گوشی های هوشمند و تبلت: هدست AUX را به جک کنترلر وصل کنید. امکان استفاده از هدستهای بی سیم نیز وجود دارد، اما از میکروفون داخلی DualSense نمیتوان استفاده کرد.
یادآوری: یکی از بهترین و سادهترین روشها، اتصال کنترلر DualShock یا DualSense از طریق کابل USB است.
لازم به ذکر است که کنترلر DualShock در اجرای بازیهای بومی PS5 عمل نمیکند. این در حالی است که کنترلر DualSense در بازیهای PS4 متصل به برنامه Remote Play عملکرد مناسبی دارد.
در نهایت پس از آماده سازی میکروفون و کنترلر مورد نظر، مراحل پیوستن به پارتی در پلی استیشن در رایانه شخصی را در ادامه طی کنید:
- در برنامه PS Remote Play در رایانه شخصی، با فشردن دکمه PlayStation موجود بر روی کنترلر، منوی مربوطه به سرعت باز میشود.
- در اینجا یک آیکن میکروفون را در پایین صفحه مشاهده میکنید. با کلیک بر روی آن، میکروفون خود را فعال کنید.
حتما سر بزنید: خرید اکانت اسپاتی فای
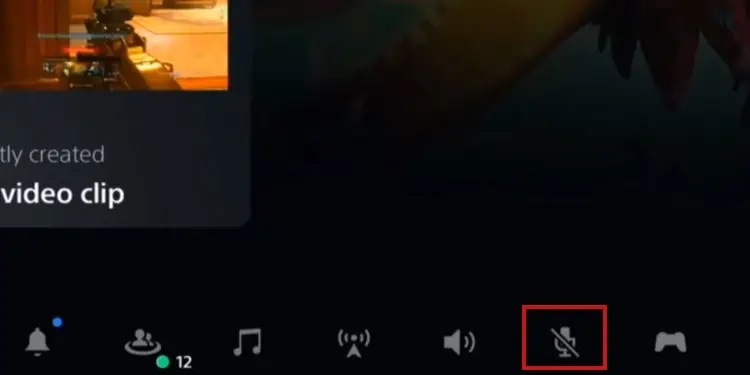
- در PS5 گزینه Game Base و در PS4 گزینه Party را انتخاب کنید.
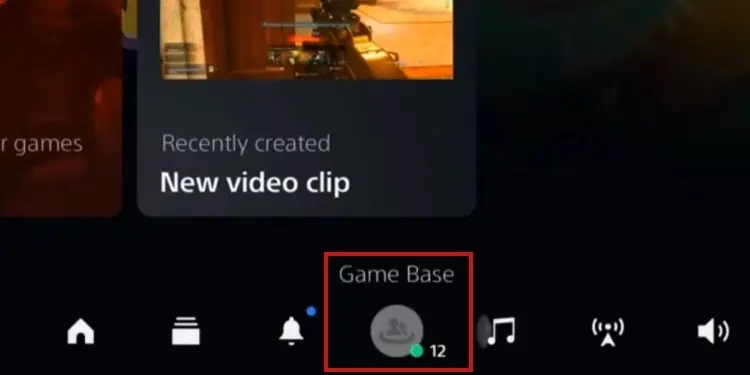
- در منوی جدید بر روی Parties کلیک کنید.
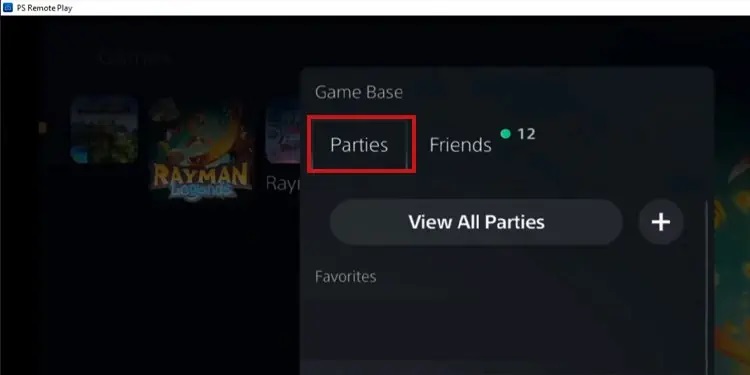
- گزینه Join a party را انتخاب کنید.
اکنون میتوانید با دوستان خود در حین بازی صحبت کنید.
حتما سر بزنید: خرید اکانت نت فلیکس
لازم به ذکر است که تمامی مراحل ذکر شده در دستگاههای اندروید و آی او اس یکسان است، اما ممکن است پورتهای کمکی در تلفنهای همراه به خوبی عمل نکنند.
امیدواریم با مطالعه مطلب فوق بتوانید از پیوستن به پارتی پلی استیشن و چت با دوستان در حین بازی لذت ببرید. برای خرید گیفت کارت پلی استیشن و اشتراک پلی استیشن پلاس میتوانید بر روی لینک مربوطه کلیک کنید.
