آموزش ضبط تماس در اسکایپ
اسکایپ یکی از نرمافزارهای باکیفیت و پرطرفدار برای برقراری تماسهای صوتی و تصویری بر بستر اینترنت است. علاوه بر این، قابلیت ضبط تماس در اسکایپ بدون نیاز به نرم افزارهای جانبی برای کاربران فراهم است. شما میتوانید یک تماس صوتی یا تصویری مهم، یک جلسه یا سخنرانی کاری و یا کلاس آموزشی آنلاین در Skype را ضبط کرده و سپس آن را دانلود کنید. برای پاسخ به این سوال که چگونه در اسکایپ تماس تصویری را ضبط کنیم؟ تا پایان این مطلب از انارگیفت، مرکز خرید آنلاین گیفت کارت همراه ما باشید.
با خرید گیفت کارت اسکایپ از انارگیفت میتوانید از خدمات پولی این برنامه نهایت استفاده را ببرید.
نحوه ضبط تماس در اسکایپ با استفاده از ویژگی داخلی
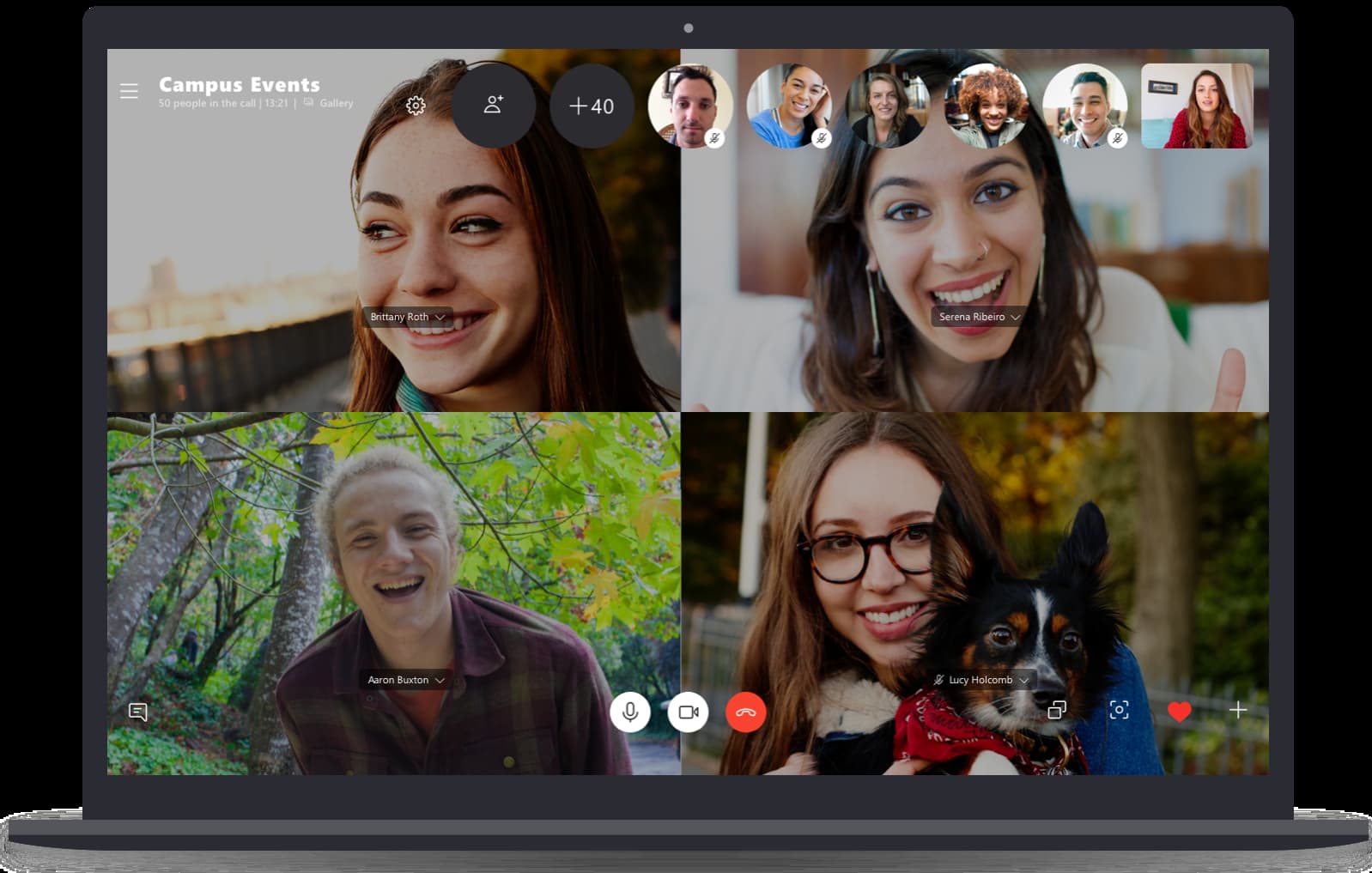
با استفاده از قابلیت ضبط تماس در اسکایپ میتوانید ویدئو را برای 30 روز در فضای ابری ذخیره کرده و در صورت نیاز آن را در سیستم خود دانلود کنید. حتی میتوانید آن ویدئو را با دیگران به اشتراک بگذارید. نکته خوب در مورد ضبط مستقیم از طریق خود برنامه اسکایپ این است که به هیچ تجهیزات یا دانلود برنامه دیگری نیاز ندارید و مراحل سادهای نیز دارد.
ضبط تماس در اسکایپ در سیستم عامل ویندوز و macOS
برای ضبط تماس ویدئویی Skype در رایانه ویندوز یا مک مراحل زیر را دنبال کنید:
- برقراری تماس در اسکایپ
پس از دانلود برنامه Skype، از طریق تلفن همراه و یا رایانه، یک تماس صوتی یا تصویری برقراری کنید.
- شروع ضبط تماس در اسکایپ
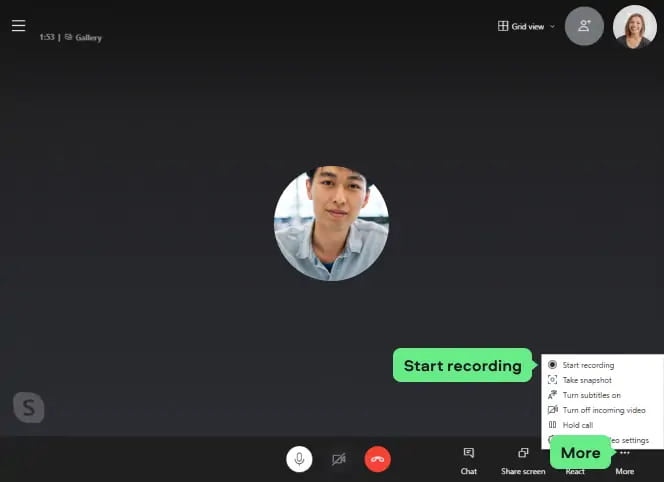
میتوانید از آغاز تماس و یا هر زمان دیگر، ضبط را شروع کنید. در نسخه دسکتاپ در رایانه ویندوز و یا مک خود، روی دکمه More در سمت چپ پایین صفحه کلیک کرده و از منوی باز شده، گزینه Start recording را انتخاب کنید.
در تلفن همراه نیز در حین تماس گزینه Start recording را از پایین صفحه تماس پیدا کرده و روی آن ضربه بزنید. به این صورت، اسکایپ شروع به ضبط تماس خواهد کرد.
هر زمان در حال ضبط تماس اسکایپ هستید، چه از طریق رایانه یا تلفن همراه، یک پنجره پاپ آپ ظاهر میشود و به سایر تماس گیرندگان اطلاع میدهد که مکالمه و جلسه در حال ضبط است.
- توقف ضبط تماس در اسکایپ
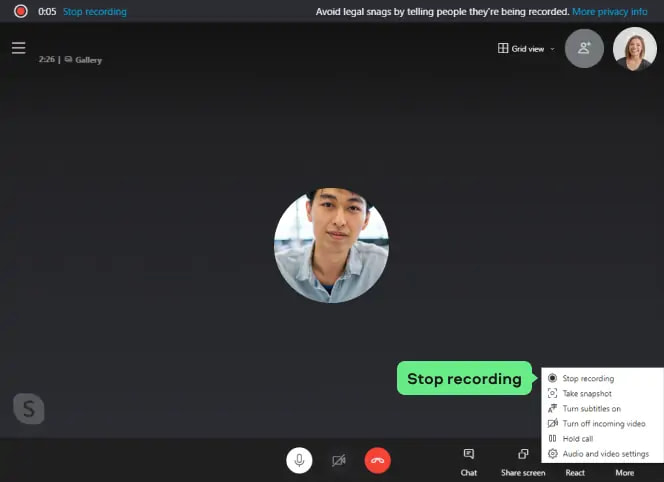
برای پایان دادن به ضبط، کافی است روی Stop recording کلیک کنید. علاوه بر این، با پایان تماس اسکایپ، فرایند ضبط نیز بهطور خودکار متوقف خواهد شد.
نحوه ذخیره تماس ضبط شده در اسکایپ
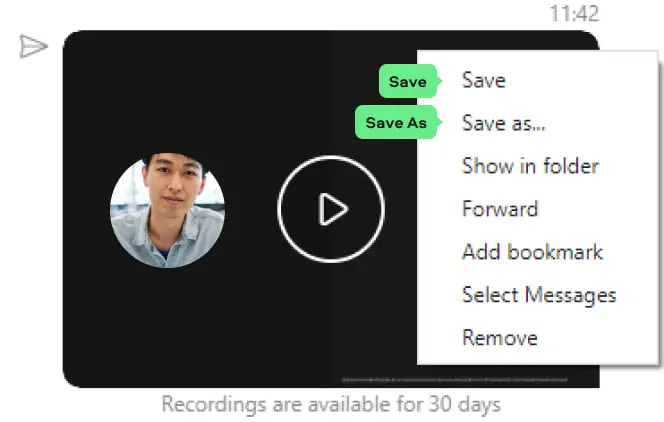
پس از اتمام تماس، ضبط تماس نهایی شده و در چت ارسال میشود. تا 30 روز بعد نیز میتوانید آن را ببینید و در صورت دلخواه در دستگاه خود ذخیره کرده و یا با دیگران به اشتراک بگذارید.
ریکورد تماس اسکایپ برای سایر افراد حاضر در چت نیز قابل مشاهده بوده و میتوانند تا پایان 30 روز آینده آن را ذخیره و یا با دیگران به اشتراک بگذارند.
مشاهده فایلهای ضبط شده در یک پوشه
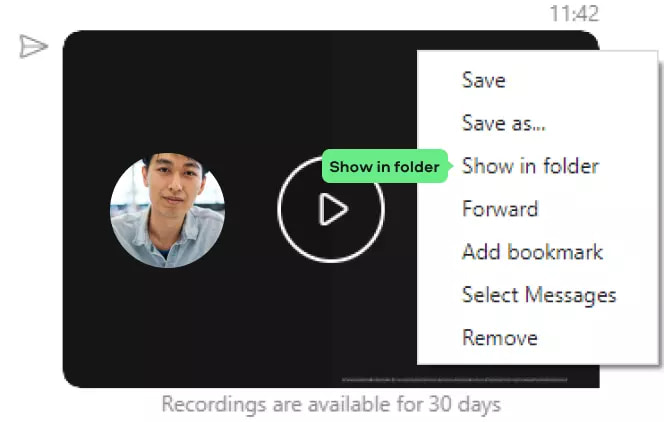
فایل ضبط تماس در اسکایپ در فضای ابری ذخیره میشود. برای دیدن فایل روی دستگاه خود، به منو رفته و Show in Folder را انتخاب کنید.
به اشتراک گذاری تماس ضبط شده
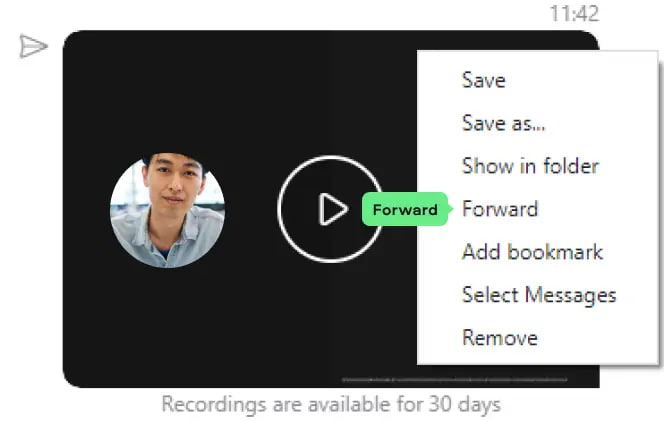
برای به اشتراک گذاشتن یک فایل ضبط شده از طریق رایانه، روی دکمه More ضربه زده و Forward را انتخاب کنید. لیستی از مخاطبین پیشنهادی برای شما باز میشود و میتوانید فایل تماس ضبط شده را با آنها به اشتراک بگذارید.
ذخیره تماس ضبط شده در پوشه دانلودها
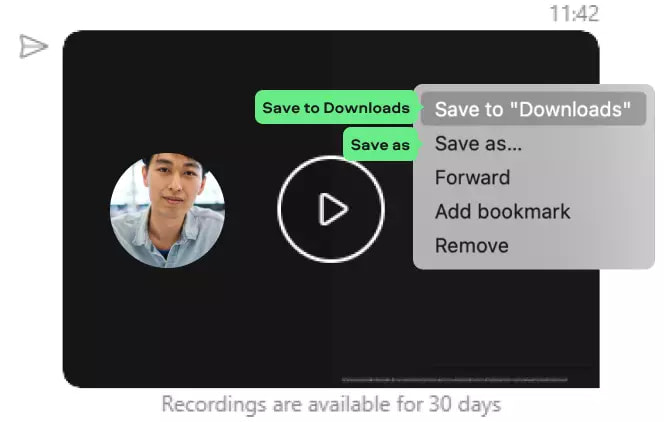
شما میتوانید پس از ضبط تماس در اسکایپ، آن را دانلود و در رایانه، مک یا تلفن همراه خود ذخیره کنید. برای ذخیره فایل ضبط شده در رایانه به چت مورد نظر بروید، روی دکمه More کلیک کرده و گزینه Downloads را انتخاب کنید. به این صورت، رکورد در پوشه Downloads رایانه شما ذخیره میشود.
با ضربه روی Save as و انتخاب یک پوشه، میتوانید فایل را در فرمت MP4 در پوشه مورد نظر ذخیره کنید.
حذف فایل ضبط شده تماس
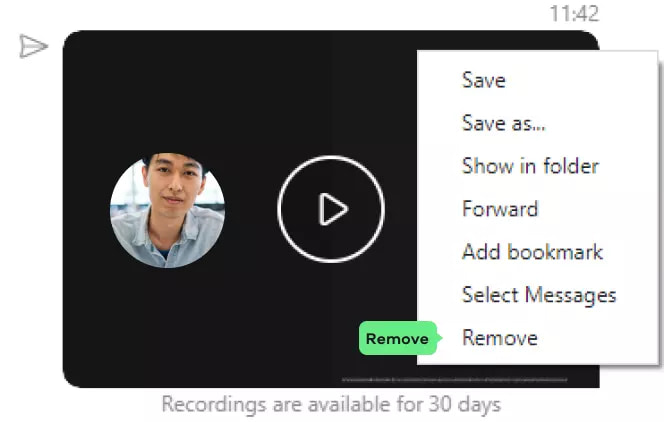
برای حذف ریکورد تماس اسکایپ، روی گزینه منو کلیک کرده و Remove را انتخاب کنید و کادر کنار رکورد مورد نظر را تیک بزنید و برای حذف قطعی، Delete را انتخاب کنید.
ضبط تماس در اسکایپ در تلفن همراه
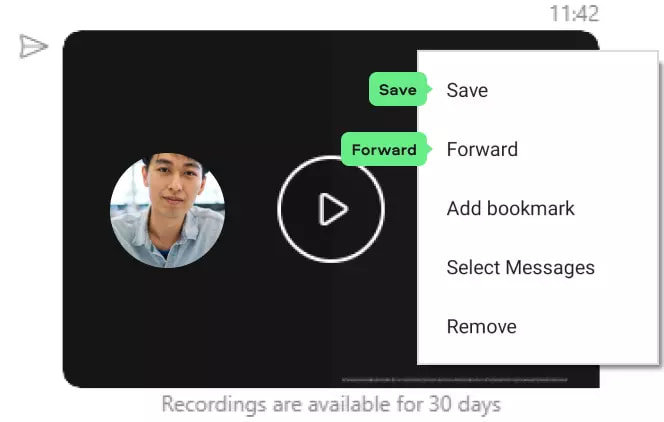
پس از ضبط تماس در اسکایپ از طریق تلفن همراه، به چت مورد نظر بروید. روی تماس ضبط شده ضربه بزنید و نگه دارید. از منوی ظاهر شده Save را انتخاب کنید. فایل ضبط شده تماس به طور خودکار بهعنوان یک فایل MP4، در گالری شما ذخیره میشود.
برای به اشتراک گذاری ریکورد تماس اسکایپ از طریق تلفن همراه، روی رکورد مربوطه ضربه بزنید و نگه دارید. از گزینههای ظاهر شده، Forward را انتخاب کنید. پس از مشاهده پیام Forward Message، مخاطب هدف را انتخاب کرده و روی Send ضربه بزنید.
با استفاده از مراحل بالا میتوانید اقدام به ضبط تماس در اسکایپ کنید، اما اسکایپ ویژگیهای ضبط یا ویرایش با کیفیت بالایی ندارد و از طرفی همه شرکت کنندگان در تماس، یک پیام مبنی بر ضبط تماس دریافت میکنند. بنابراین، اگر میخواهید تماسهای اسکایپ را مخفیانه ضبط کنید و یا به رکوردی باکیفیت نیاز دارید، روشهای زیر را بررسی کنید.
نحوه ضبط تماس در اسکایپ به صورت مخفیانه
اسکایپ رکوردر در رایانه ویندوز
برای ضبط تماس در اسکایپ بهصورت مخفیانه، باید از برنامههای اسکرین رکوردر شخص ثالث استفاده کنید. یکی از بهترین برنامهها Awesome Screenshot & Recorder است، زیرا به شما امکان میدهد که تماس ویدئویی خود را با صدا ضبط کرده، رکورد خود را به راحتی ویرایش و در فضای ابری ذخیره کنید.
- ابتدا برنامه Awesome Screenshot & Recorder را در رایانه خود دانلود و نصب کنید. برنامه را باز کرده و در آن ثبت نام کنید تا از قابلیت ضبط محلی و ابری آن استفاده نمایید.
- در اسکایپ یک تماس برقرار کنید.
- Awesome Screenshot & Recorder را باز کرده و به Record و سپس Desktop بروید. در این جا، پارامترهای مختلف ضبط مانند وضوح ویدیو، فضای ذخیرهسازی، صدای میکروفون و غیره را تنظیم کنید. روی Start Recording کلیک کنید تا ضبط شروع شود.
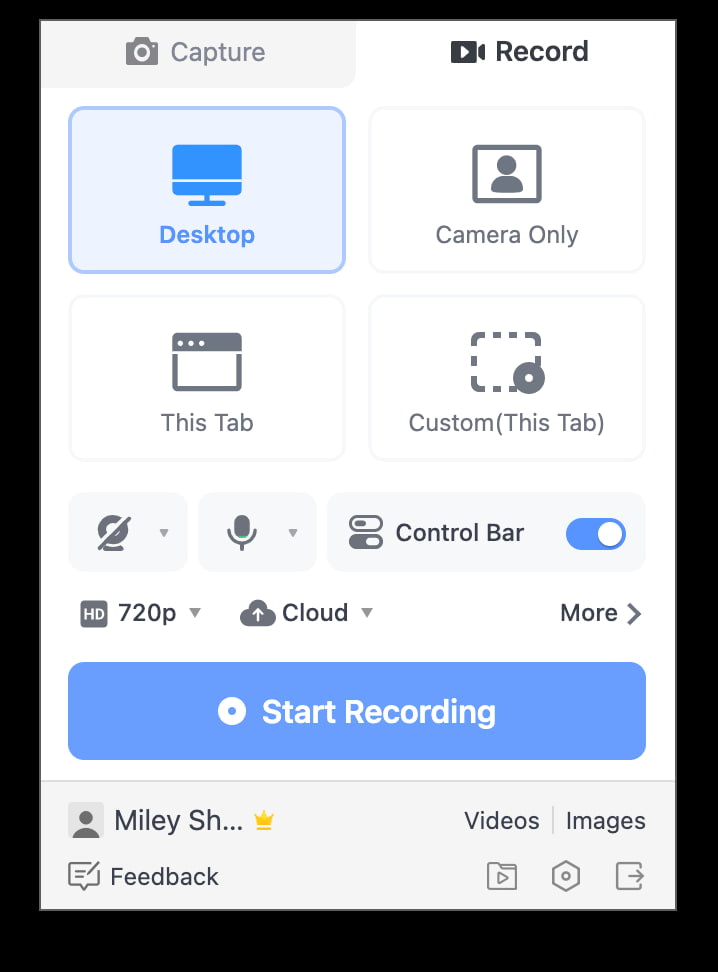
- در پنجره پاپ آپ، روی Window کلیک کنید، پنجره تماسی را که میخواهید ضبط کنید انتخاب کرده و Share را بزنید تا ضبط شروع شود.
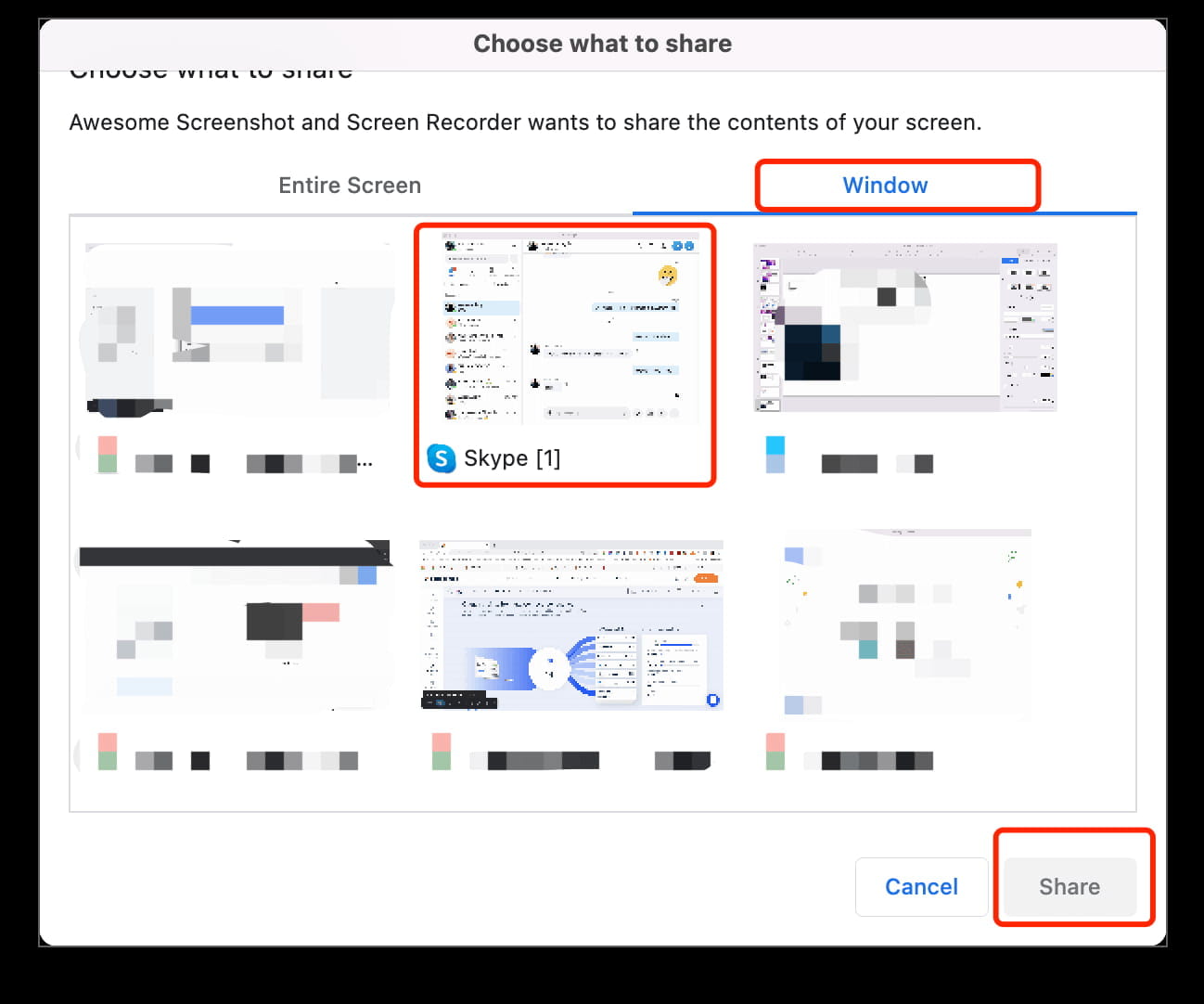
- برای توقف ضبط کافی است تا روی Pause در نوار کنترل کلیک کنید. حالا یک آیکن Stop در نزدیکی آیکن Pause ظاهر میشود. برای توقف کامل، روی آن کلیک کنید.
- ریکورد تماس اسکایپ بهطور خودکار در فضای ابری آپلود میشود. در صورت نیاز میتوانید آن را ویرایش کنید.
اسکایپ رکوردر در مک
برنامه Awesome Screenshot & Recorder یک نسخه مک نیز دارد و با آن میتوانید به صورت مخفیانه برای ضبط تماس اسکایپ اقدام کنید.
- برنامه Awesome Screenshot & Recorder را از Mac App Store دانلود و نصب کنید.
- برنامه را اجرا و وارد آن شوید. ابتدا Record و سپس Window را انتخاب کنید. تمام پنجرههای باز در مک خود را خواهید دید. روی پنجره تماس اسکایپ خود کلیک کنید.
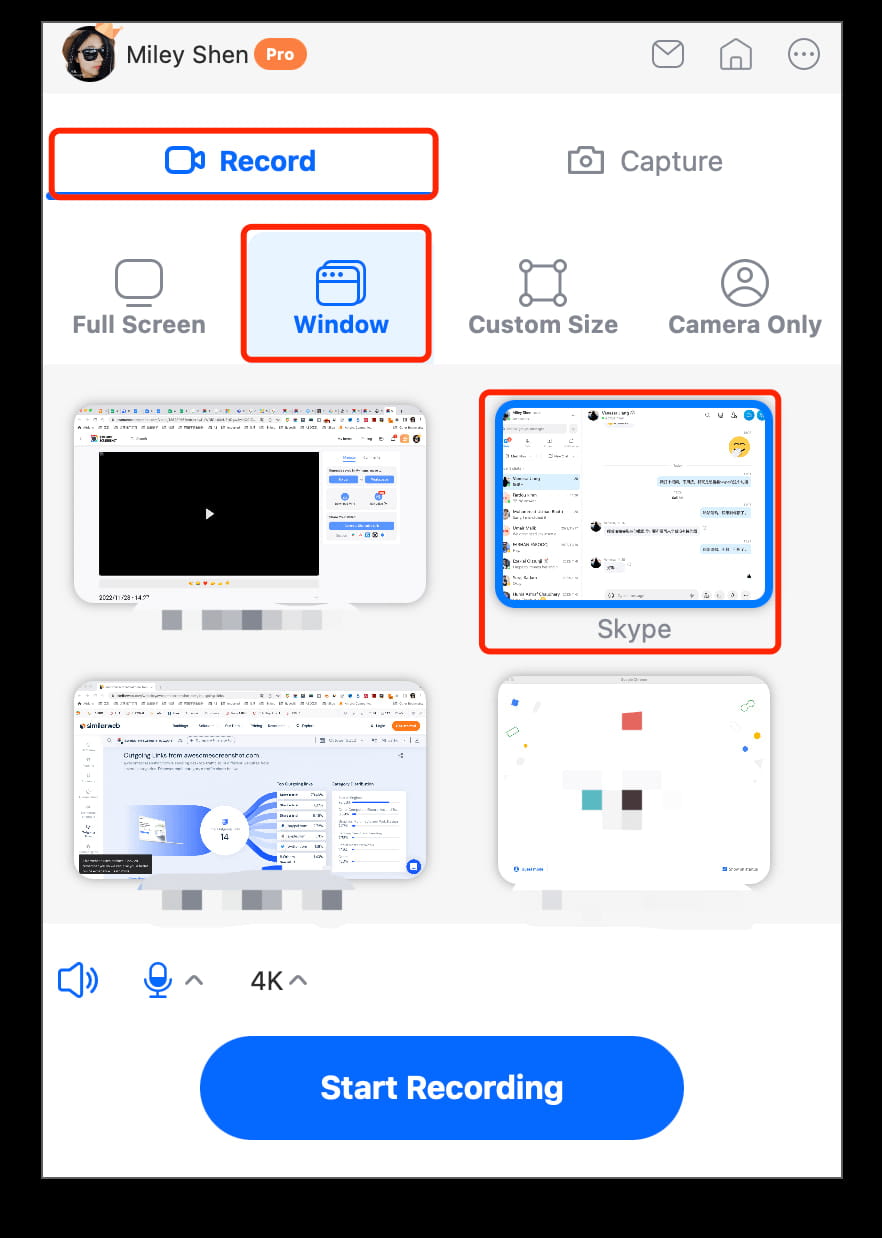
- پس از انجام تنظیمات دلخواه، روی دکمه آبی رنگ Start Recording کلیک کنید. ضبط تماس اسکایپ شروع خواهد شد. از طریق کنترلی که در منو ظاهر میشود، ضبط را متوقف و یا تمام کنید.
- با کلیک روی دکمه Stop، ویدئوی شما در فضای ذخیرهسازی ابری ذخیره میشود. میتوانید ریکورد تماس اسکایپ را بهصورت پیش نمایش ببینید، آن را با فرمت MP4 در فضای محلی ذخیره کنید، همچنین میتوانید آن را ویرایش کرده و یا با دیگران به اشتراک بگذارید.
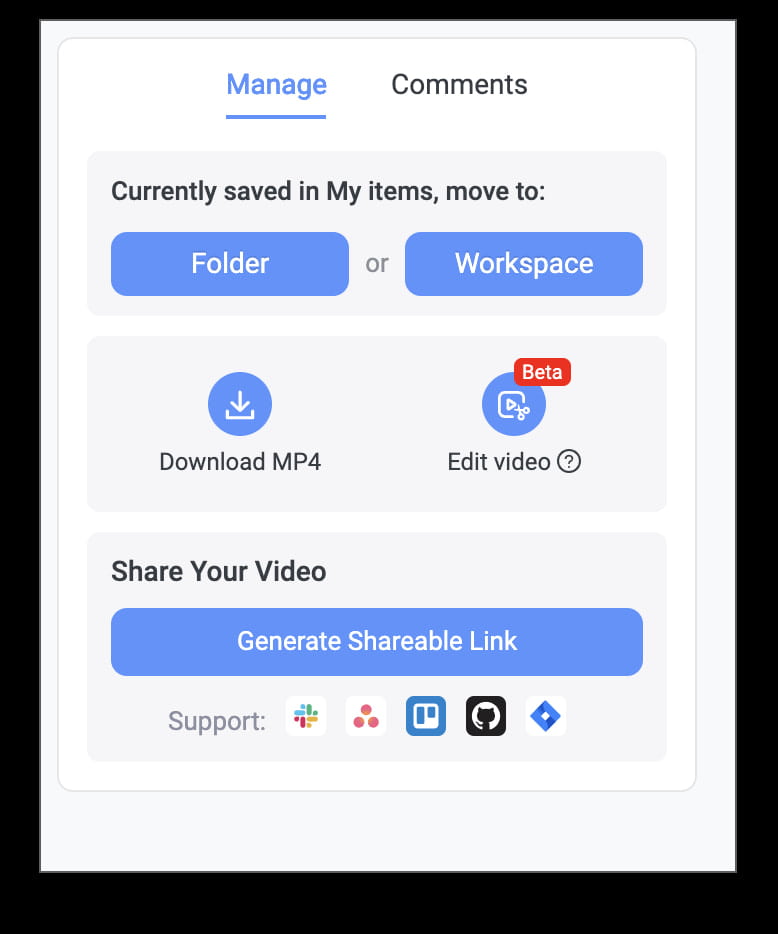
ضبط تماس اسکایپ در آیفون
برای ضبط تماس در اسکایپ به وسیله آیفون و آیپد، به هیچ برنامه جانبی نیاز ندارید. در نسخه iOS 11 و جدیدتر از آن، میتوانید با استفاده از ویژگی Screen Recording تماس اسکایپ خود را به راحتی ضبط کنید.
قبل از هر کار باید قابلیت اسکرین رکورد را در آیفون خود فعال کنید:
- در آیفون یا آیپد خود به Settings رفته و Control Center را انتخاب کنید.
- بررسی کنید که Screen Recording در این قسمت قرار دارد یا نه. اگر بود که هیچ. در غیر این صورت، در More Controls گزینه Screen Recording را پیدا کرده و آیکن + کنار آن را فشار داده تا به کنترل سنتر اضافه شود.
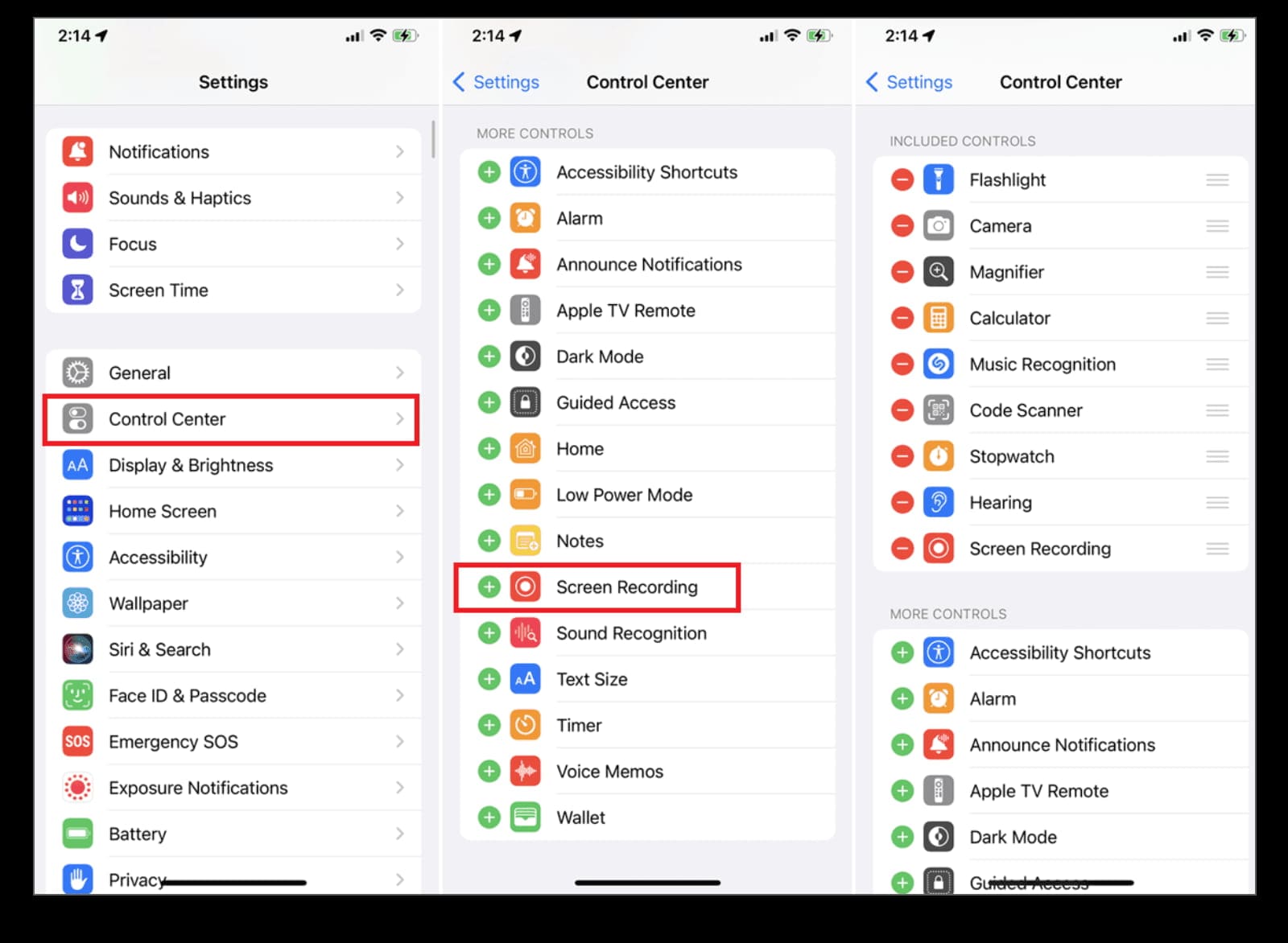
سپس با دنبال کردن مراحل زیر، تماس اسکایپ را در آیفون یا آیپد خود بهطور مخفیانه ضبط کنید.
- به کنترل سنتر رفته و آیکن Screen Recording را فشار دهید. فرایند ضبط تصویر صفحه آغاز میشود.
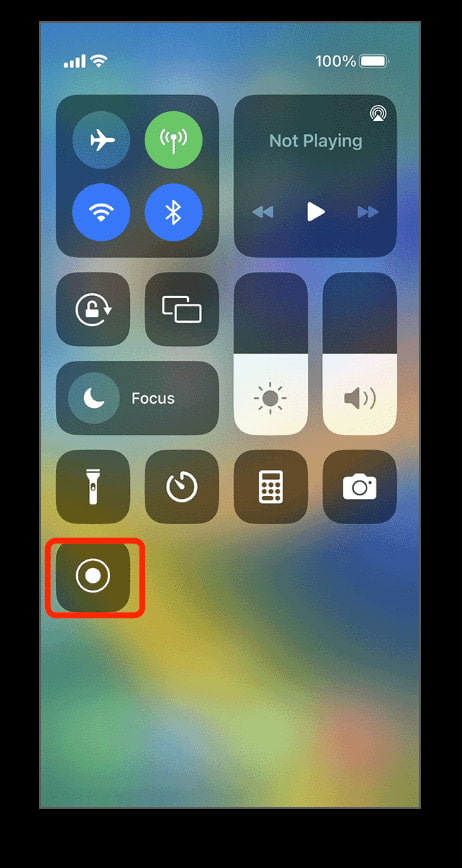
- به تماس اسکایپ خود بپیوندید. تماس شما در حال ضبط شدن است. برای پایان ضبط، به کنترل سنتر رفته و دوباره آیکن Screen Recording را بزنید.
- رکورد تماس اسکایپ شما در برنامه Photo ذخیره میشود.
