رفع مشکلات کلود استیم
اگر از علاقهمندان به بازی در پلتفرم استیم هستید در ادامه این مطلب همراه ما باشید تا با روشهایی برای رفع مشکلات کلود استیم آشنا شوید. خطای Steam Cloud یکی از رایجترین خطاها در استیم است که دلایل مختلفی نیز دارد. برای اجرای بازی روان باید پیش از هر چیز اقدامات لازم برای حذف این خطا انجام دهید.
همانطور که میدانید Steam یکی از بزرگترین و محبوبترین پلتفرمهای خرید، دانلود و اجرای بازیهای دیجیتالی است. علاوه بر این، قابلیتهایی مانند چت با دوستان، شبکه اجتماعی، اشتراکگذاری محتوا و ذخیرهسازی ابری را ارائه میدهد. با خرید گیفت کارت استیم از انارگیفت میتوانید اکانت استیم خود را شارژ کرده و از خدمات این پلتفرم جذاب استفاده کنید. برای خرید گیفت کارت ارزان قیمت روی ما حساب کنید.
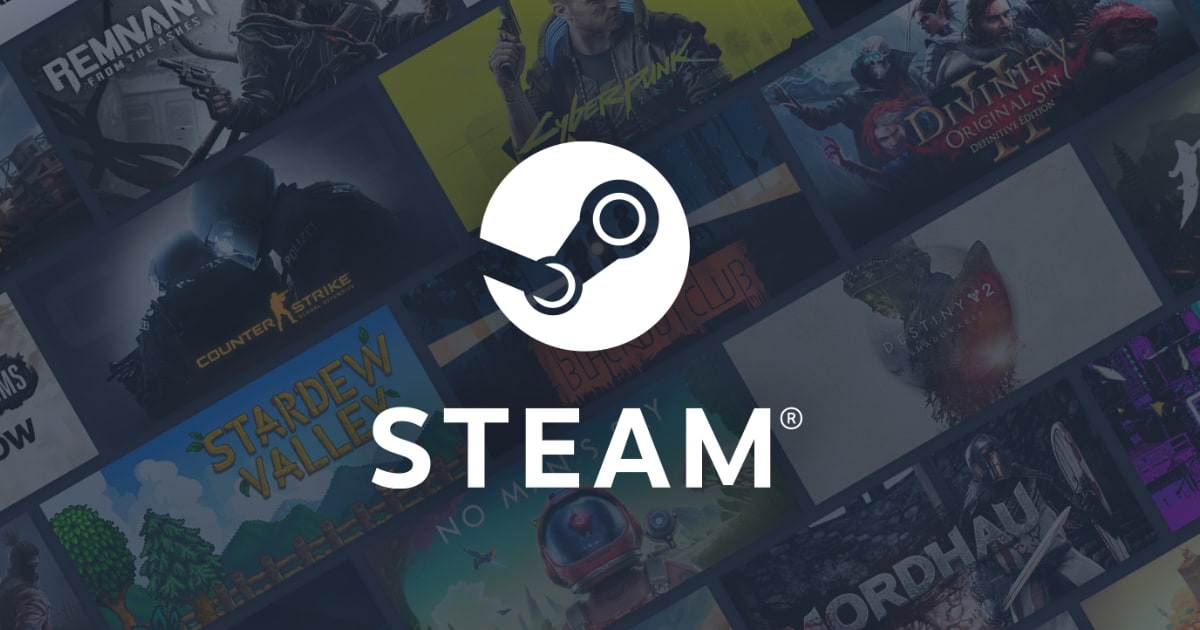
رایجترین خطاهای استیم کلود
مشکلات Steam Cloud زمانی رخ میدهد که فایلهای موجود در رایانه شما با فایلهای ذخیره شده در کلود استیم مطابقت نداشته باشد. درخواست خطای کلود استیم برای جلوگیری از بروز مشکل در حین اجرای بازی است. پس قبل از اجرای بازی باید خطا را حذف کنید.
در زیر رایجترین مشکلات کلود استیم را برایتان آوردهایم:
- Steam – Cloud Sync Conflict
- Steam was unable to sync your files for (game name) with the Steam Cloud
- Steam Cloud Error
- UNABLE TO SYNC
نحوه رفع مشکلات کلود استیم
حال ا برای رفع مشکل استیم کلود چه کاری باید انجام دهید؟ برای حل این خطا میتوانید همگام سازی را مجدد انجام دهید، وضعیت استیم را بررسی کنید، اتصال اینترنت را بررسی کرده و استیم را ری استارت کنید. در ادامه نحوه استفاده از این روشها را خواهیم گفت.
- همگام سازی را مجدد انجام دهید
اگر در رابط خطای کلود استیم، گزینه Retry Sync وجود داشته باشد، تنها کافیست روی آن کلیک کنید تا همگامسازی مجدد انجام شود. اگر چنین گزینهای وجود نداشت، به دنبال گزینه Cloud Status Out of Sync بگردید. اگر پیدا کردید روی Out of Sync کلیک کنید و سپس گزینه Retry Sync در دسترس خواهد بود.
- خرابی Steam را در همان زمان بررسی کنید
میتوانید به سرویس توییتر استیم رفته و بررسی کنید که آیا سرویس استیم قطع است یا خیر. همچنین برای بررسی وضعیت استیم در لحظه میتوانید به Steam downdetector سر بزنید. اگر خراب است باید منتظر رفع مشکل از طرف Steam بمانید.
اتصال اینترنت خود را بررسی کنید
Steam Cloud به اتصال اینترنت نیاز دارد. بنابراین اگر اتصال اینترنت شما قطع یا خراب باشد، با مشکلات کلود استیم مانند Steam Cloud not syncing، Steam unable to sync یا unable to sync Steam Cloud مواجه خواهید شد.
برای رفع این خطاها به دنبال رفع مشکلات اتصال اینترنت خود بروید.
- استیم را مجددا راهاندازی کنید
راهاندازی مجدد استیم، میتواند برخی از مشکلات کلود استیم را حذف کند. میتوانید استیم را از طریق Task Manager ببندید و دوباره آن را راهاندازی کنید و ببینید که آیا مشکل برطرف میشود یا نه.
- روی تسکبار کلیک کرده و Task Manager را انتخاب کنید.
- روی Steam Client کلیک کنید و End task را از منوی زمینه انتخاب کنید. این کار استیم را بهصورت فوری میبندد.
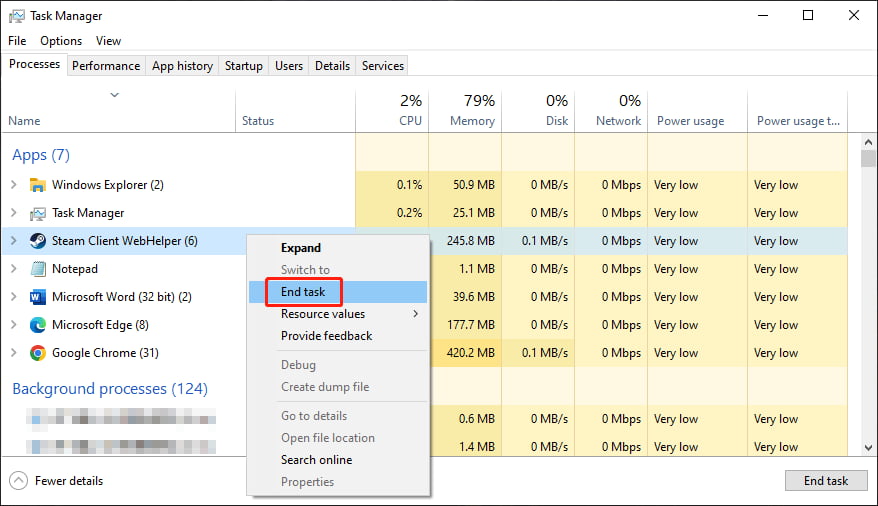
- حال استیم را مجددا راهاندازی کنید و ببینید آیا خطای Steam Cloud ناپدید میشود یا خیر.
- نرم افزار آنتی ویروس خود را بررسی کنید
اگر فایروال یا نرمافزار آنتی ویروس خود را به اشتباه تنظیم کرده باشید، استیم مسدود میشود و ممکن است با خطاهای استیم کلود مواجه شوید. برای بررسی این مورد میتوانید به بلک لیست فایروال یا نرمافزار آنتی ویروس خود مراجعه کنید.
- یکپارچگی فایلهای بازی را بررسی کنید
استیم دارای یک عملکرد برای تایید صحت فایلهای بازی است که به شما کمک میکند تا مشکلات بازی خود، از جمله مشکلات کلود استیم را برطرف کنید.
- فولدر Steam Library را درست کنید
برای این کار باید در استیم به Settings و سپس Download و Steam Library Folders بروید. روی آیکن More بروید و Repair Folder را انتخاب کنید.
- سایر برنامهها و سرویسها را بررسی کنید
گاهی ممکن است نرمافزاری که فعالیت سیستم، دیسک یا شبکه را تغییر میدهد یا نظارت میکند، در حین دانلود یا اجرای بازی مشکلاتی ایجاد کند. این برنامهها و سرویسها اغلب در پسزمینه کار میکنند و معمولا به نرمافزارهایی مانند برنامههای آنتی ویروس، مسدودکنندههای تبلیغات، بهینهسازی وب، فایروالها، پاککنندههای سیستم، نرمافزار ضبط، پروکسیها و تقویتکنندههای عملکرد مرتبط هستند. میتوانید قبل از راهاندازی بازی چنین نرمافزارهایی را ببندید.
چگونه بررسی کنیم که از کلود استیم استفاده میکنیم؟
توسعهدهندهها میتوانند به طور کامل نحوه استفاده از کلود استیم را برای بازیها پیکربندی کنند. بهعنوان مثال، میتوانند مشخص کنند که کدام فایل کاربر آپلود شود.
پس از این که به صفحه Steam Store دسترسی پیدا کردید، اگر از کلود استیم استفاده میکنید، لوگوی Steam Cloud را در بالا سمت راست خواهید دید. با این حال جزییات دقیق در مورد فایلها و تنظیمات یکپارچه ممکن است نیاز به همکاری با توسعهدهنده داشته باشد.
چگونه کلود استیم را فعال یا غیرفعال کنیم؟
میتوانید Steam Cloud را بر اساس هر بازی یا به عنوان یک تنظیم کلی برای همه بازیها فعال یا غیرفعال کنید. غیرفعال کردن Steam Cloud برای یک بازی به این معنی است که هر پیشرفتی که معمولا از طریق فضای ابری ذخیره میشود فقط به صورت محلی در دستگاهی که بازی انجام میشود، ذخیره شود.
در بازیهای انفرادی
- در Steam Library روی بازی مورد نظر راست کلیک کنید و Properties را انتخاب کنید.
- به بخش General رفته و در زیر STEAM COULD زبانه کنار Keep games saves in the Steam Cloud (برای بازی) را روشن یا خاموش کنید.
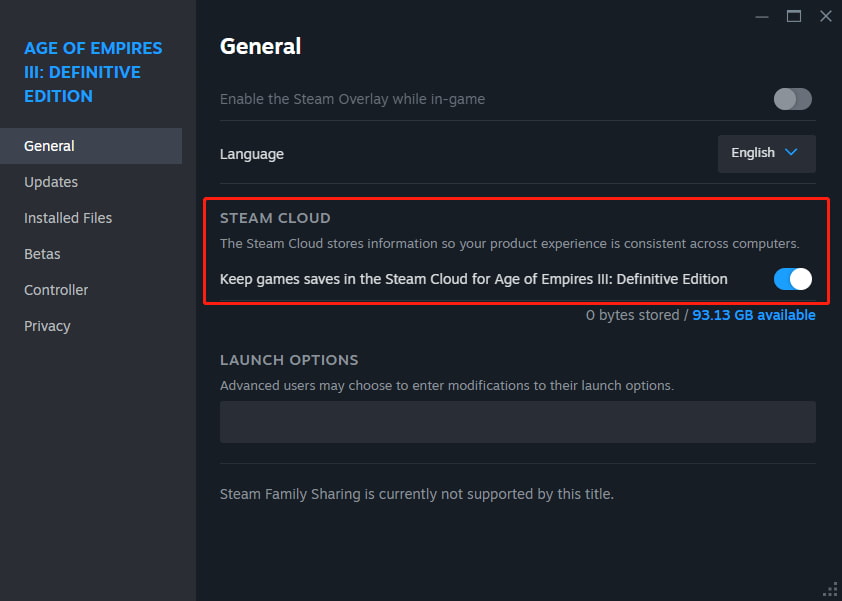
برای همه بازیها
- به پنجره Steam client Setting بروید.
- به قسمت Cloud رفته و زبانه کنار Enable Steam Cloud را روشن یا خاموش کنید.
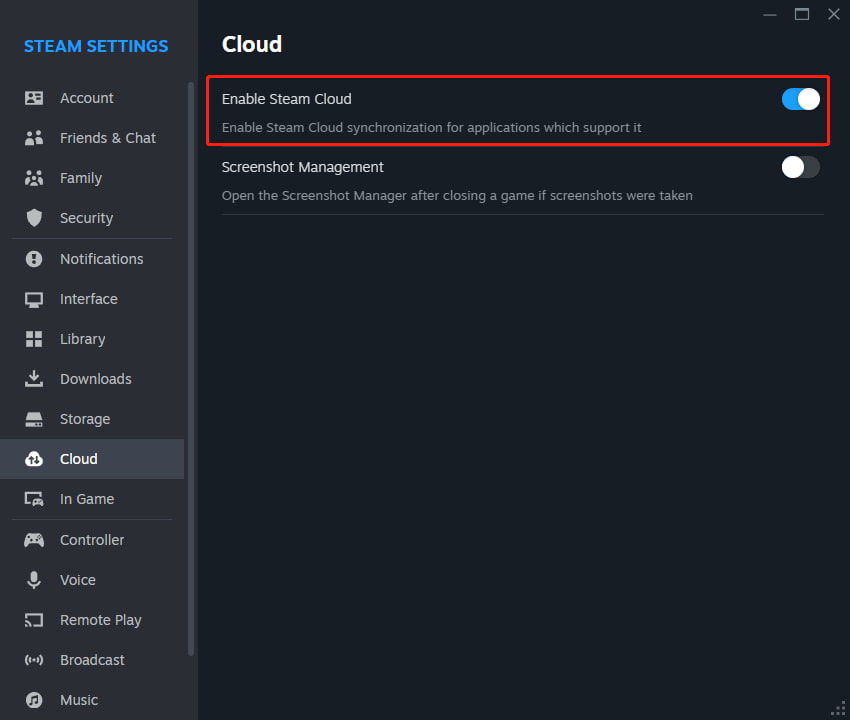
فایلهای ابری به صورت محلی در کجا ذخیره میشوند؟
به طور پیشفرض فایلهای ابری به صورت محلی در مکانهای زیر ذخیره میشوند:
Windows: C:\Program Files (x86)\Steam\userdata
MacOS: ~/Library/Application Support/Steam/userdata
Linux: ~/.local/share/Steam/userdata
فایلهای ابری مخصوص بازی
در پوشه Userdata میتوانید شناسههای استیم منحصر به فرد مربوط به حسابهای استیم وارد شده در آن دستگاه را پیدا کنید. این شناسهها حاوی پوشههایی برای بازیهای مربوطه هستند که توسط شناسه برنامهشان فهرست شدهاند.
بهعنوان مثال، میتوانید Age of Empires III Definitive Edition (App ID 2477660) را در Steam\userdata[steamID]\2477660 بیابید.
فایلهای ابری سرویس گیرنده استیم
تغییرات تنظیمات سرویس گیرنده استیم شما هم در فضای ابری و هم به صورت محلی در پوشه زیر ذخیره میشوند:
Steam\userdata[steamID]\7
Log of Steam Cloud Activity کجا ذخیره میشود؟
هر زمان که فایلها در فضای ابری ذخیره شده و یا از آن بازیابی میشوند، استیم گزارش ورودیها را ایجاد میکند. این فعالیتها در فایل cloud_log.txt ثبت میشوند که معمولا در آدرس زیر قرار دارند:
Windows: C:\Program Files (x86)\Steam\logs
MacOS: ~/Library/Application Support/Steam/logs
Linux: ~/.local/share/Steam/logs
برای آشنایی با ذخیره دادههای بازی در استیم کلود روی لینک کلیک کنید.
