آموزش نصب گوگل پلی استور روی ویندوز 11
در ویندوز 11 میتوان بدون نیاز به نصب اپلیکیشنهای جانبی، از بسیاری از برنامههای اندرویدی که شبیه سازی شدهاند استفاده کرد. بدین معنی که این ویندوز از اپ استور آمازون و برنامههای مایکروسافت استفاده میکند و از گوگل پلی پشتیبانی نمیکند. به همین دلیل، ما در این مطلب از انارگیفت، فروشگاه تخصصی خرید گیفت کارت به نحوه نصب گوگل پلی استور در ویندوز 11 میپردازیم. در صورت نیاز به خرید از گوگل پلی در ایران و در ویندوز 11 با ما همراه باشید.
در صورتی که به دنبال خرید لایسنس قانونی ویندوز هستید، بر روی لینک مربوطه کلیک کنید.
حتما سر بزنید: خرید اکانت نت فلیکس
خلاصهای از روند نصب گوگل پلی استور در ویندوز 11
در اولین مرحله باید Windows Subsystem را حذف و نصب کرد و سپس ساب سیستم ویندوز اندرویدی اصلاح شده که قابلیت گردآوری بر روی سیستم دارد را نصب کرد.
برای اطلاع از مرحله به مرحله انجام این کار، به ادامه مطلب بروید.
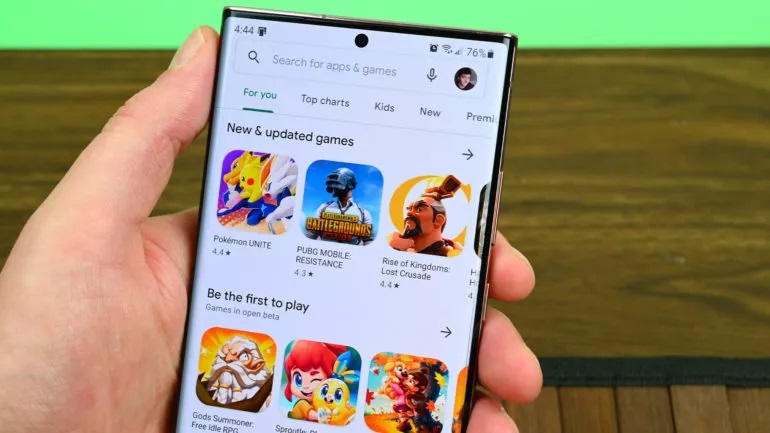
نصب گوگل پلی استور در ویندوز 11 فرآیندی زمانبر است، زیرا مراحل دانلود تمامی فایلهای مورد نیاز، آماده سازی سیستم و نصب نهایی به زمان نسبتاً طولانی نیاز دارد. به همین دلیل بسیاری از کاربران برای نصب برنامههایی که به گوگل پلی نیازی ندارند، فایلهای APK اصلاح نشده را بارگذاری میکنند، اما ما به شما پیشنهاد میکنیم که از روش زیر برای نصب گوگل پلی استور روی ویندوز 11 استفاده کنید و در نهایت به تمامی برنامههای این فروشگاه دسترسی پیدا کنید.
نکته: به دلیل این که در این روش از جایگزینی kernel با هسته اصلاح شده برای ساب سیستم ویندوز اندرویدی استفاده میشود، ممکن است اطلاعات خود را به کلی از دست بدهید، بنابراین قبل از شروع به این نکته مهم توجه کنید.
حتما سر بزنید: خرید یوسی
حذف نصب ساب سیستم ویندوز برای اندروید
در شروع باید Windows Subsystem برای اندروید را از کامپیوتر خود حذف کنید. به همین دلیل به روش زیر عمل کنید:
- به قسمت Settings در ویندوز 11 خود بروید.
- در نوار کناری سمت چپ صفحه، بر روی Apps کلیک کنید.
- اکنون Apps & features را انتخاب کنید.
- صفحه را به پایین اسکرول کنید تا به Windows Subsystem for Android برسید. پس از کلیک بر روی منوی سه نقطه، گزینه Uninstall را انتخاب کنید.
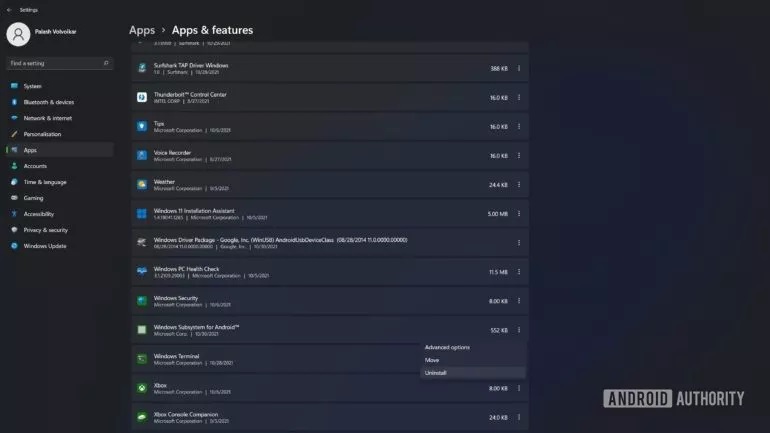
دریافت و تنظیم Windows Subsystem for Android اصلاح شده
همانطور که بالاتر به آن اشاره شد، ساب سیستم ویندوز برای اندروید فاقد پلی استور است و ما باید به کمک اسکریپتی که توسط جامعه اپن سورس ساخته شده، گوگل پلی استور روی ویندوز 11 را به طور خودکار اصلاح کنیم و سپس اقدام به نصب آن نماییم. مسألهای که در اینجا وجود دارد این است که این اسکریپت مستقیماً بر روی ویندوز اجرا نمیشود. بنابراین، ما باید با استفاده از ساب سیستم ویندوز برای لینوکس، خط فرمان اوبونتو را برای ویندوز 11 دریافت کنیم و سپس اقدام به نصب گوگل پلی استور در ویندوز 11 نماییم.
حتما سر بزنید: خرید اکانت اسپاتی فای
برای این کار به روش زیر عمل کنید:
- در ویندوز خود به صفحه اصلی فروشگاه مایکروسافت بروید و Ubuntu را پیدا کنید و بر روی Download کلیک کنید. زمانی که مراحل دانلود تمام شد، یک پنجره خط فرمان ظاهر میشود که در آن باید یک یوزرنیم برای اوبونتو تعیین کنید و سپس بر روی اینتر ضربه بزنید.
- در قدم بعدی شما باید یک پسورد برای این حساب انتخاب کنید. دقت کنید که این پسورد با پسورد انتخابی برای ویندوز نباید یکسان باشد. (رمز انتخابی را به یاد بسپارید.)
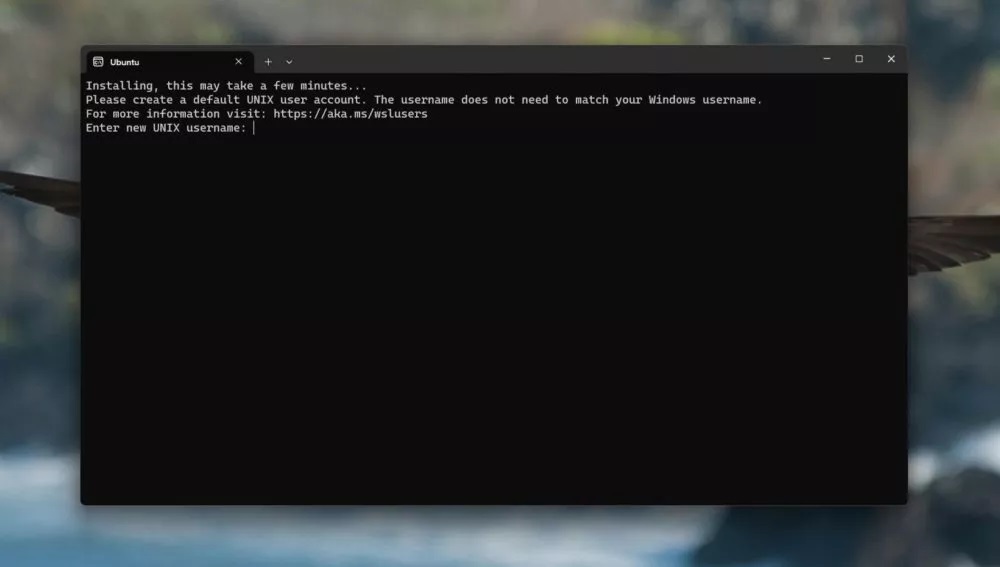
- اکنون نصب شما با موفقیت به پایان میرسد و یک خط فرمان خالی را مشاهده خواهید کرد. شما باید در این خط فرمان، عبارت زیر را تایپ کرده و سپس اینتر را بزنید. صبر کنید تا مراحل دانلود تکمیل شود.
git clone https://github.com/LSPosed/MagiskOnWSALocal.git
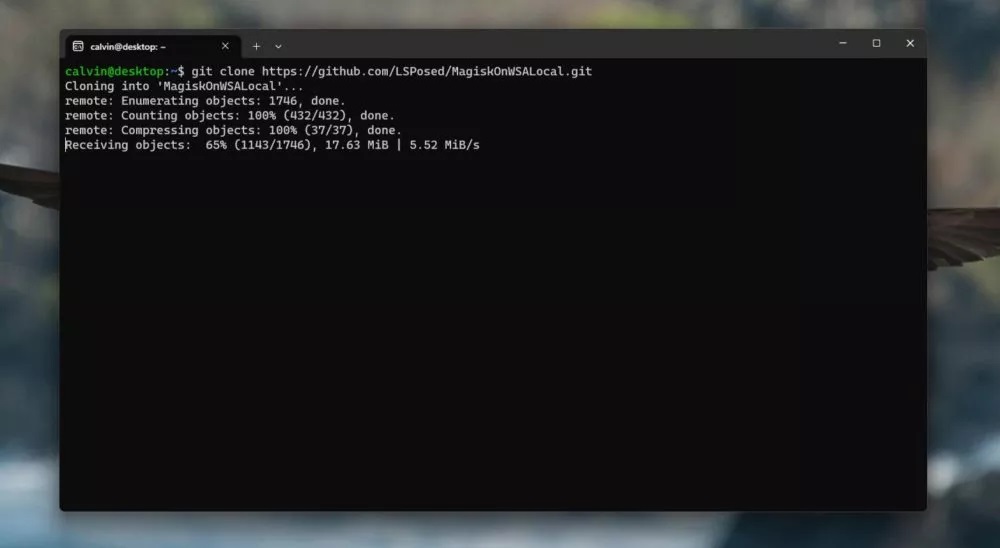
- در این لحظه باید به فولدر دانلود شده بروید. اسکریپتی که باید اجرا شود در Scripts Directory قرار دارد. با استفاده از سی دی MagiskOnWSALocal/scripts، آن اسکریپت را وارد کنید. حالا باید اسکریپت مذکور اجرا شود. عبارت ./run.sh را تایپ کنید و اینتر را بزنید تا اجرا شود. در این بخش پسورد لینوکس خود را وارد کنید. فایلهای WSA را با حجم تقریبی 1 گیگابایت دانلود کنید.
حتما سر بزنید: خرید گیفت کارت اپل
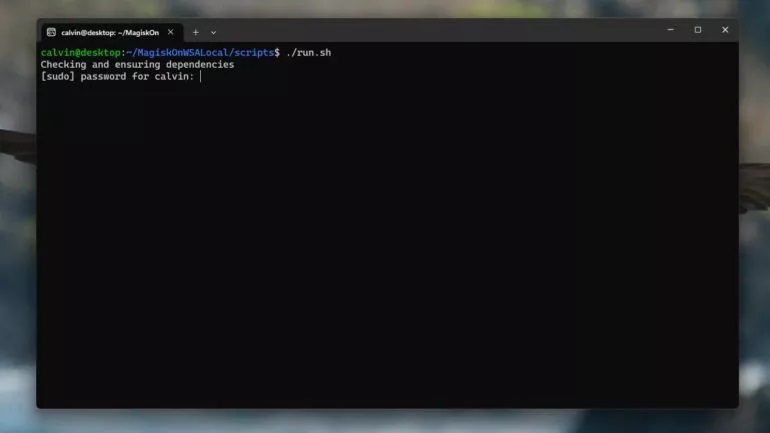
- در این قسمت، اسکریپت تمامی فایلهای مورد نیاز را دانلود میکند و در قالب چند صفحه به شما نمایش میدهد. اکنون با اینتر زدن ادامه دهید تا از شما دسترسی به Root را درخواست کند. در این قسمت گزینه None را انتخاب کنید.
حتما سر بزنید: خرید گیفت کارت فری فایر

- منتظر بمانید تا اسکریپت تمامی فایلها را دانلود کند و ساب سیستم ویندوز اصلاح شده را ارائه کند.
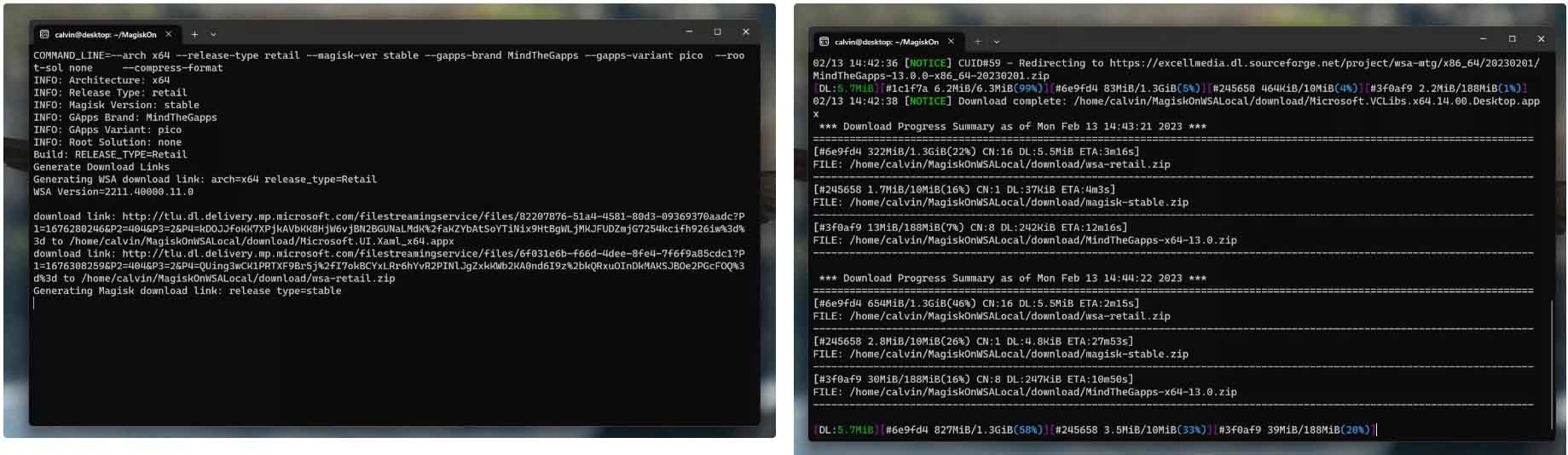
زمانی که مراحل فوق با موفقیت به پایان برسد، با یک خط فرمان خالی روبرو میشوید که برای کپی کردن و نصب ساب سیستم اصلاح شده آماده است.
نصب ساب سیستم ویندوز اصلاح شده برای پلی استور
- اکنون باید در در پوشه اصلی MagiskOnWSALocal، به پوشه خروجی بروید.
- عبارت cd ../output را تایپ کنید و سپس اینتر را بزنید.
- برای این که نام پوشه خروجی را بدانید از فرمان ls کمک بگیرید. باید این مورد را در پارتیشن C در ویندوز کپی کنیم تا بتوانیم بدون استفاده از لینوکس به آن برویم.
- cp WSA را تایپ کنید و برای تکمیل خودکار نام فولدر، بر روی کلیک Tab ضربه بزنید. (نکته: بر روی اینتر کلیک نکنید!)
- فرمان را با کمک دایرکتوری خروجی و -r به پایان برسانید. (در تصویر زیر Temp انتخاب شده است.) همانطور که مشاهده میکنید، دستور پایانی به شکل cp WSA_2011… /mnt/c/temp -r خواهد بود.
حتما سر بزنید: خرید اپل آیدی
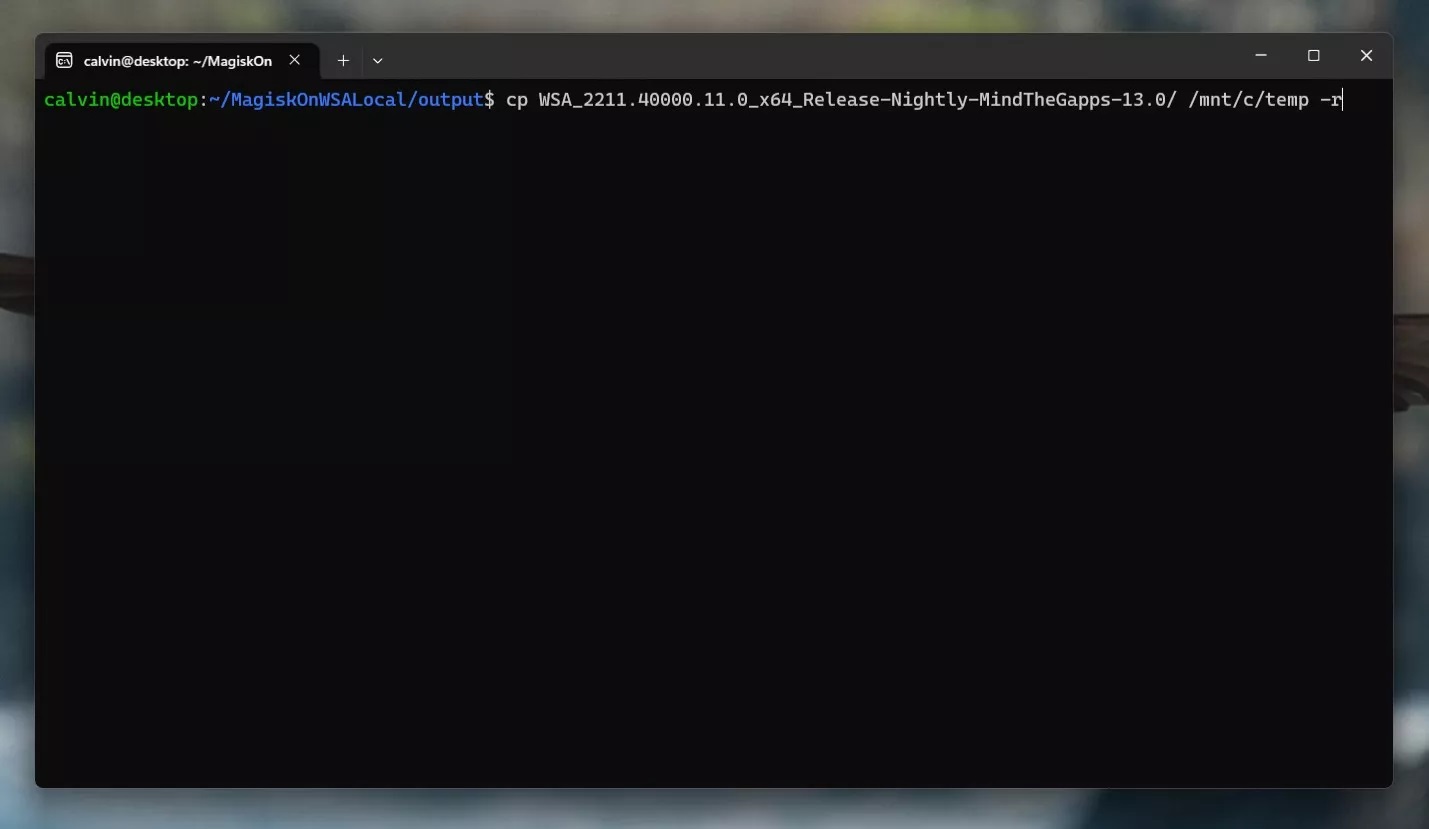
- اکنون به فولدر مرحله قبلی بروید و به دنبال run.bat بگردید. بر روی این فایل دابل کلیک کنید و مجوزهای مدیریتی را صادر کنید.
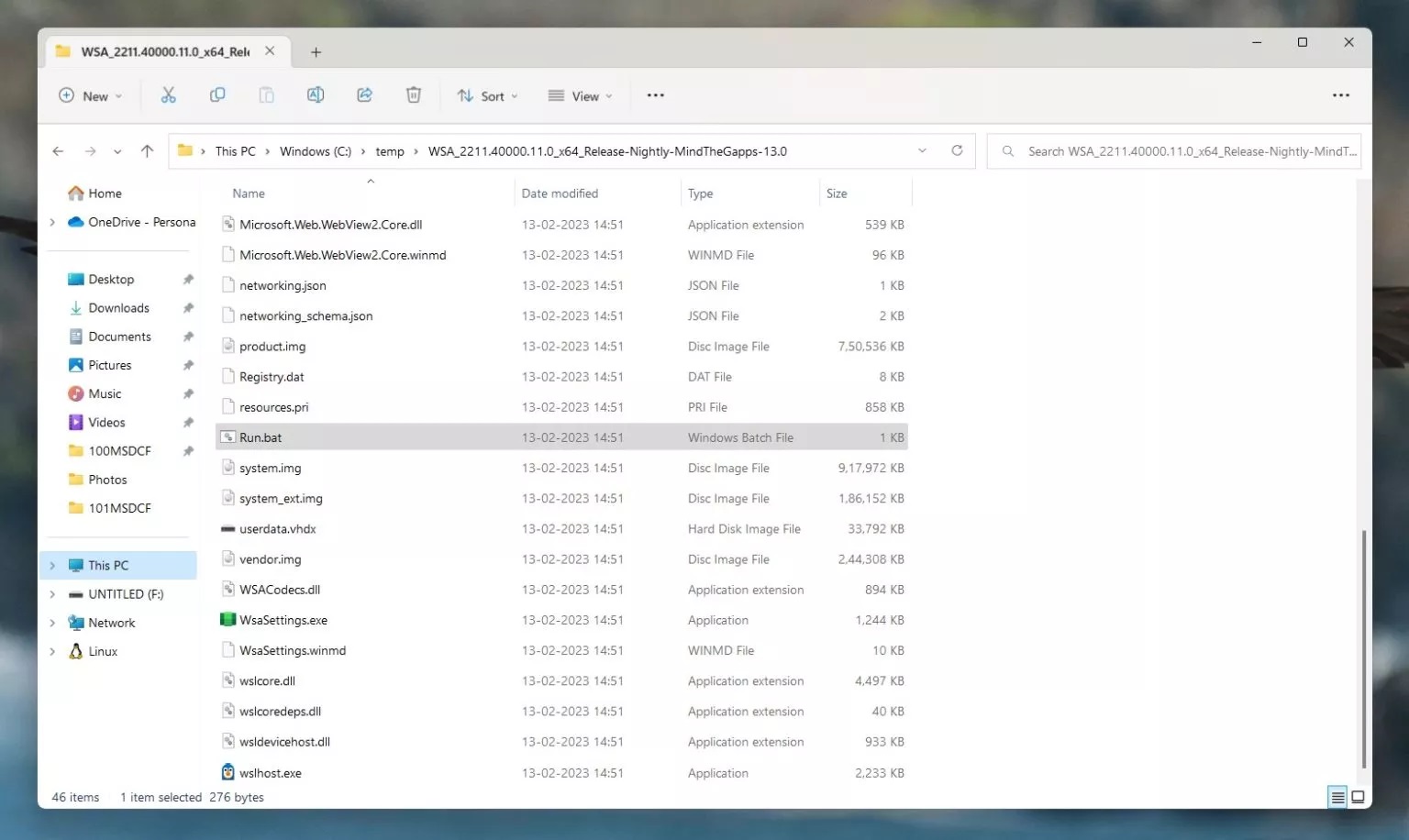
- حدوداً دو یا سه دقیقه طول میکشد تا فرآیند نصب گوگل پلی استور در ویندوز 11 تکمیل شود. حالا میتوانید صفحه گوگلی پلی استور را در ویندوز خود ببینید.
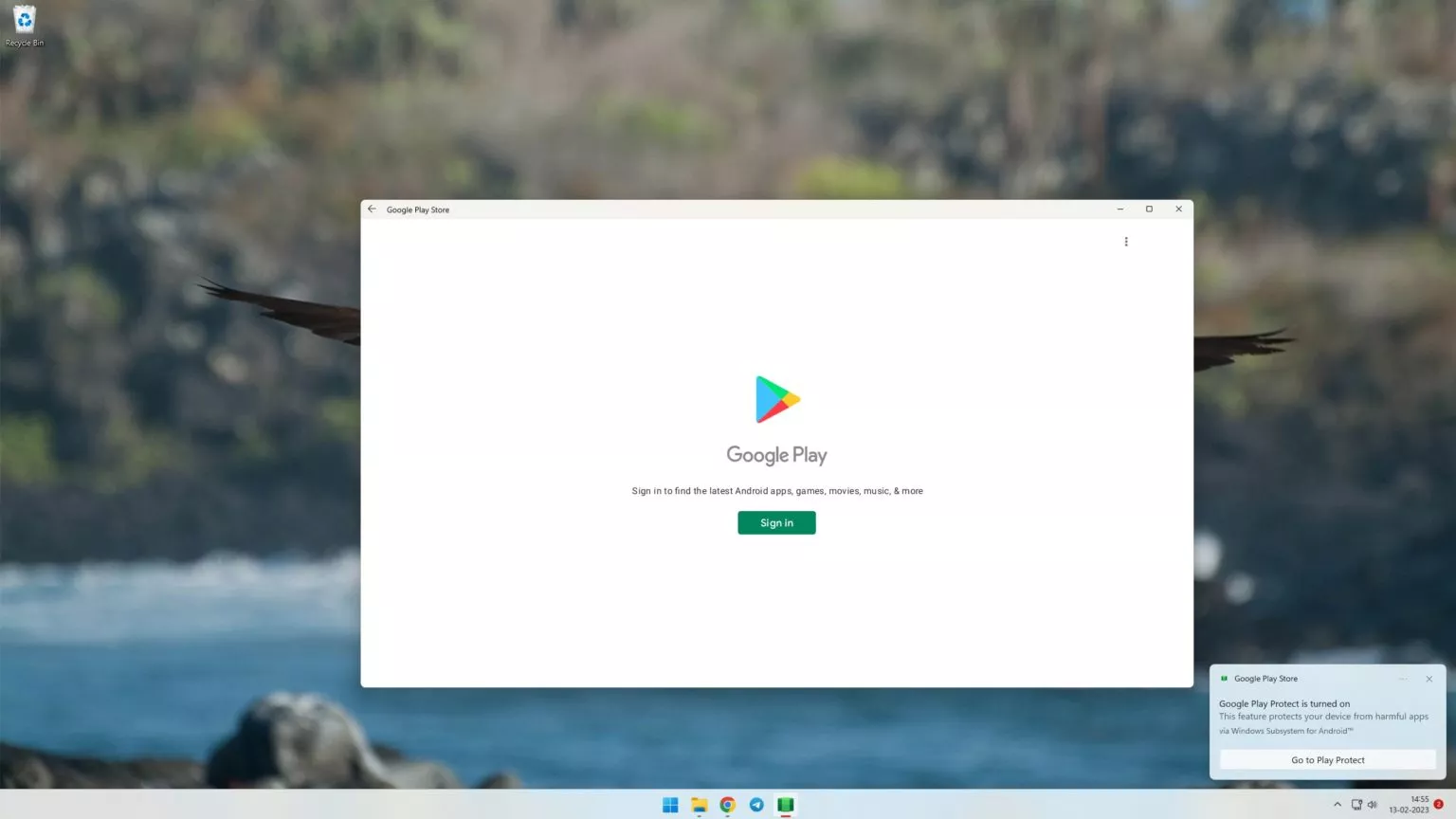
- حالا میتوان به راحتی تمامی فایلهای دانلود شده از GitHub را پاک کرد. کامند زیر را در خط فرمان اوبونتو تایپ کنید:
rm -rf ~/MagiskonWSALocal
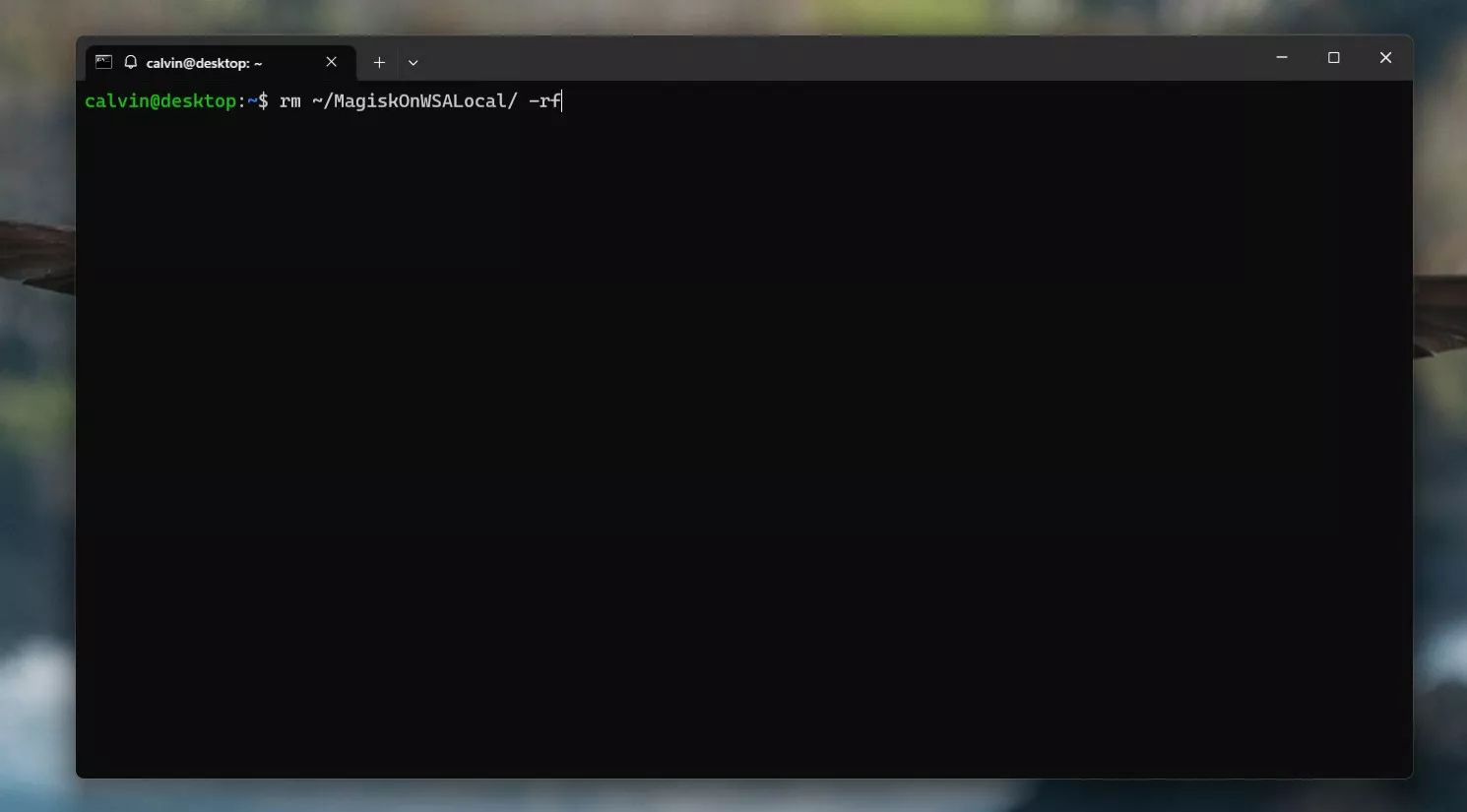
حتی اگر به کامند لاین اوبونتو نیز نیاز ندارید، آن را از کنترل پنل ویندوز به کلی حذف نصب نمایید.
نکته: پوشهای که در قسمت قبل و در پارتیشن c کپی شده بود، به هیچ وجه نباید پاک شود.
حتما سر بزنید: گیفت کارت پلی استیشن
روش استفاده از گوگل پلی استور در ویندوز 11
تمامی موارد استفاده از این فروشگاه در ویندوز 11 مشابه استفاده از آن در تلفن همراه است. تنها باید برنامه مورد نظر را جستجو و دانلود کرد.
نکتهای که باید به آن توجه کنید این است که به دلیل این که گوگل پلی استور مذکور یک ساخت اصلاح شده است مطمئنا با مشکلاتی روبرو خواهید شد، اما تاکنون و در روند نصب واتس اپ و تلگرام بر روی ویندوز هیچ مشکلی گزارش نشده است.
اگر تصمیم به خرید گیفت کارت گوگل پلی گرفتهاید، بهتر است بر روی لینک مربوطه کلیک نمایید.
