آموزش اتصال نینتندو سوییچ به لپ تاپ و کامپیوتر
نینتندو سوییچ یک کنسول محبوب در میان گیمرها به حساب میآید، زیرا قابل حمل بوده و میتوان آنرا با خود به همه جا برد. علاوه بر این، میتوان آنرا به لپ تاپ یا کامپیوتر نیز متصل کرده و از تماشای اجرای بازی خود در صفحه نمایش بزرگتر لذت برد. اگر شما نیز از علاقمندان به بازیهای Nintendo Switch هستید، در ادامه این مطلب از انارگیفت، مرجع تخصصی خرید گیفت کارت با نحوه اتصال نینتندو سوییچ به لپ تاپ و کامپیوتر همراه ما باشید.
نکته: برای دسترسی به تمامی قابلیتهای نینتندو، خرید گیفت کارت نینتندو سوییچ را به شما پیشنهاد میکنیم.
روشهای اتصال نینتندو سوییچ به لپ تاپ و کامپیوتر

با اینکه نسخه PC بازیهای نینتندو سوییچ نیز وجود دارد، اما برخی از بازیهای انحصاری آن تنها در Nintendo Switch قابل اجرا میباشند. اما نگران نباشید زیرا از طریق کابل HDMI و کارت کپچر نیز میتوانید دسته نینتندو خود را به رایانه متصل کنید. اگر نمیدانید که چگونه نینتندو سوییچ را به رایانه متصل کنید، در ادامه این مطلب به آن خواهیم پرداخت.
حتما سر بزنید: اشتراک نتفلیکس
در صورت لزوم، برای آشنایی با سرویس نینتندو سوییچ آنلاین روی لینک کلیک کنید.
اتصال نینتندو سوییچ به لپ تاپ از طریق کابل HDMI
نمایش صفحه Nintendo Switch شما در کامپیوتر و اتصال نینتندو سوییچ به لپ تاپ، نیازمند پذیرش ورودی HDMI است، اما مشکل اینجاست که لپ تاپهای مدرن تنها منبع HDMI هستند. یعنی سیگنالهای HDMI را میفرستند ولی دریافت نمیکنند. از طرفی اگر لپ تاپ Alienware باشد، میتوانید صفحه نمایش نینتندو را به آن منتقل کنید، زیرا اکثر Alienwareها، ورودی HDMI را میپذیرند. پس ابتدا باید لپ تاپ خود را بررسی کنید که دارای HDMI-in یا HDMI-out است یا خیر.
به طورخلاصه با این روش میتوانید به راحتی کنسول خود را به رایانه متصل کنید و از تماشای بازی در صفحه نمایش بزرگ لذت ببرید.
حتما سر بزنید: خرید یوسی
اتصال نینتندو سوئیچ به لپ تاپ با استفاده از کارت کپچر

روش دوم راحتتر و برای همه قابل اجراتر است. در این روش شما به یک کارت کپچر و یک کابل HDMI نیاز دارید. کارت کپچر سیگنال HDMI را از نینتندو سوئیچ شما به رسانهای تبدیل میکند که از طریق پورت USB لپ تاپ قابل شناسایی باشد.
علاوه بر این، با کارتهای کپچر میتوانید نمایشگر نینتندو را در سیستم عاملهای مک، ویندوز و اندروید دریافت کنید. یکی دیگر از ویژگیهای خوب کارت کپچر این است که بدون برق خارجی کار میکند و نیاز به کابل اضافی دیگری ندارد.
در ادامه مراحل اتصال نینتندو سوئیچ به لپ تاپ و کامپیوتر را برای شما خواهیم گفت.
حتما سر بزنید: خرید اکانت اسپاتی فای
لوازم جانبی ضروری را آماده کنید
ابتدا مشخصات لپ تاپ خود را بررسی کنید. اگر رایانه شما دارای پورت USB 3.0 است، یک کارت کپچر HDMI سازگار با 3.0 را خریداری کنید، اما اگر رایانه شما دارای USB Type-C است، مطمئن شوید که یک کارت کپچر با کانکتور Type-C را تهیه کنید.
نکته: توجه داشته باشید که از آداپتور برای تبدیل کارتهای کپچر ویدئو USB Type-C به Type-A استفاده نکنید، زیرا این کار کیفیت فیلم را خیلی پایین میآورد.
یک کابل HDMI باکیفیت تهیه کنید

یک کابل HDMI با کیفیت بالا تهیه کنید. یک سر کابل HDMI را در پورت خروجی HDMI نینتندو سوییچ قرار داده و سر دیگر آن را در پورت ورودی HDMI کارت کپچر قرار دهید. حال کارت کپچر را در پورت USB لپ تاپ بگذارید. در این مرحله اگر کابل HDMI شما خراب باشد صفحه نمایش برق میزند و یک پیغام اخطار خاموشی میدهد. بنابراین حتما یک کابل بادوام با روکش نایلون بافته شده تهیه کنید تا سیگنالهای HDMI را به خوبی از نینتندو سوییچ منتقل کند. بعد از بررسی و اتصال سختافزاری به تنظیمات نرمافزار میرسیم.
حتما سر بزنید: خرید گیفت کارت اپل
تنظیم نینتندو سوییچ برای گیم پلی و استریم
نرمافزار Open Broadcasting (OBS) را در رایانه شخصی یا مک خود دانلود و نصب کرده تا بتوانید از طریق آن به ضبط و استریم بازیها در twitch و youtube بپردازید. OBS از هر دو سیستم عامل Mac و Windows پشتیبانی میکند.
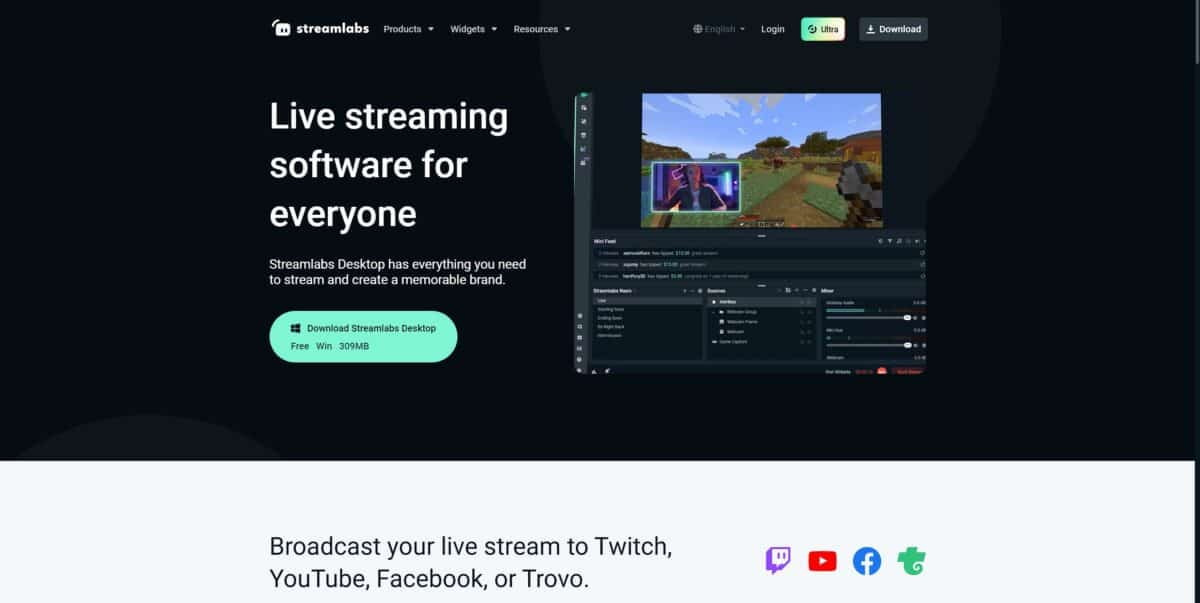
راهاندازی OBS
پس از نصب OBS، آنرا در رایانه خود اجرا کنید. ابتدا یک داشبورد زیبا و تمیز را مشاهده میکنید.
- حال باید منبع اتصال را در OBS مشخص کنید. بنابراین در داشبود روی علامت بعلاوه + (Add Source) کلیک کنید. در اینجا طیف گستردهای از گزینهها را خواهید دید.
حتما سر بزنید: خرید گیفت کارت فری فایر
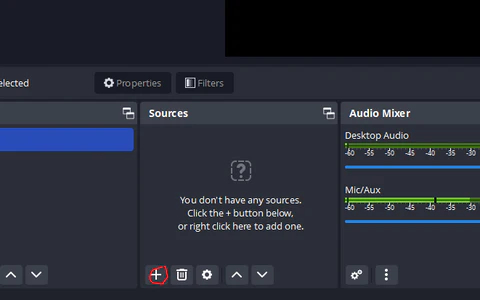
- باید منبعی را که میخواهید نمایشگر آنرا دریافت نمایید، انتخاب کنید. حال بر روی Video Capture Device کلیک کنید. با اینکار یک پنجره پاپ آپ چشمک میزند.
- در ادامه منبعی که ویدئو از طریق آن منتقل میشود را انتخاب کنید. از آنجایی که در این مثال کارت کپچر USB 3.0 داریم، USB Video را انتخاب میکنیم.
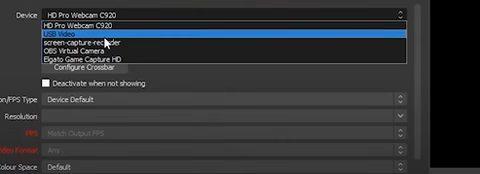
- پس از انجام مراحل بالا ویدئوی شما در صفحه ظاهر میشود. کافی است تا با چند تنظیم صوتی، خود را برای اجرای بازی در صفحه نمایش رایانه آماده کنید. برای اینکار در منبع به Audio Capture Device بروید و یک Device ایجاد کنید و Ok را فشار دهید. یک پنجره جدید باز میشود. اکنون دستگاههای صوتی را که میخواهید از آن صدا خارج شود، انتخاب کنید.
نحوه انتقال فایل از نینتندو سوییچ به رایانه
Nintendo Switch دارای یک ویژگی داخلی است که به شما امکان میدهد تا اسکرین شاتها و ویدئوهای بازی خود را به رایانه منتقل کنید. برای انجام اینکار مراحل زیر را دنبال کنید.
- ابتدا نینتندو سوییچ را روشن کنید. توجه داشته باشید که سوییچ را در حالت Dock قرار ندهید.
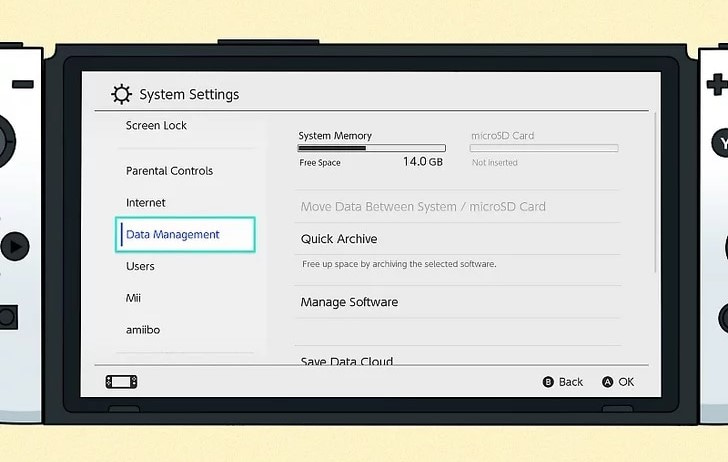
- از منوی HOME به تنظیمات رفته و روی Data Management ضربه بزنید.
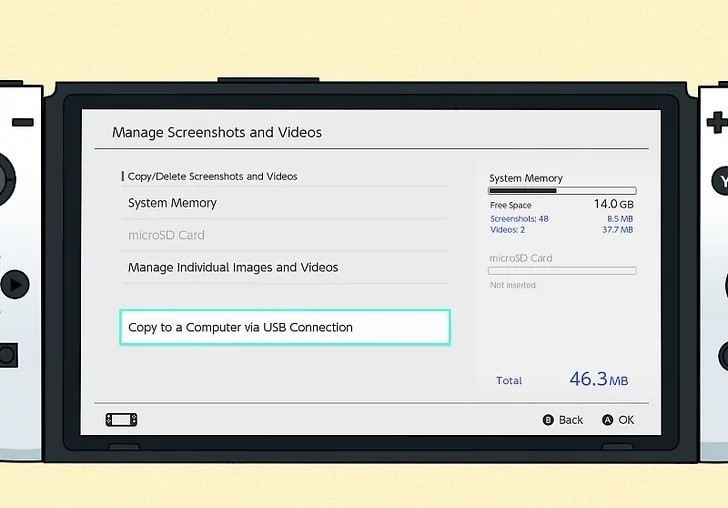
- Manage Screenshots and Videos را انتخاب کنید.
- یک سر کابل USB-C را به نینتندو و سر دیگر را به پورت USB رایانه شخصی متصل کنید. کابل USB را تنها میتوانید به پورت پایین کنسول نینتندو متصل کنید. پورتهای USB روی Dock از این ویژگی پشتیبانی نمیکنند.
- فایل اکسپلور رایانه شما باز میشود و سوییچ شما را برای انتقال فایل تایید میکند. حال فایلهای مورد نظر را انتخاب و در رایانه خود کپی یا منتقل کنید. درست همانند وقتی که فایلی را از تلفن همراه یا فلش به رایانه متصل و منتقل میکنید.
حتما سر بزنید: خرید اپل آیدی
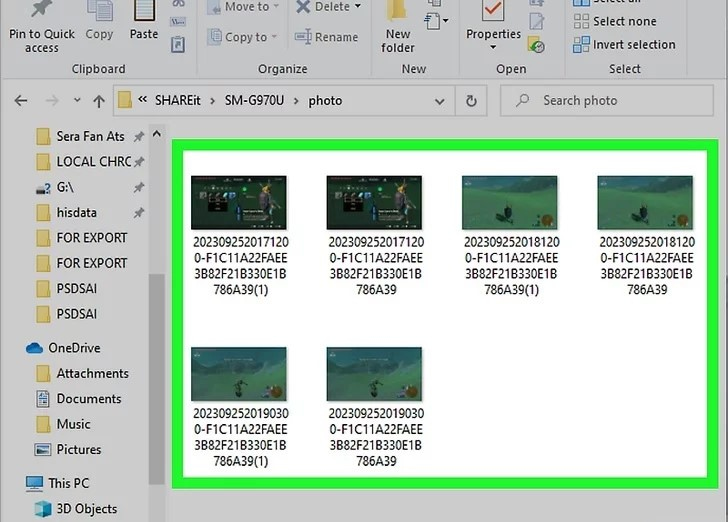
جمع بندی اتصال نینتندو سوییچ به لپ تاپ و کامپیوتر
در این مقاله شما را با روشهای ساده اتصال نینتندو سوییچ به لپ تاپ یا کامپیوتر آشنا کردیم. با اجرای مراحل بالا صفحه لپ تاپ خود را به یک مانیتور برای Nintendo Switch تبدیل میکنید. همچنین از OBS میتوانید برای ضبط و استریم تنها در چند دقیقه استفاده کنید. لازم به ذکر است که تمام بازیهای نینتندو قابل اجرا در رایانه به این روش نیستند. به عنوان مثال، عناوین فرست پارتی مانند Mario و Zelda فقط در کنسول نینتندو قابل اجرا هستند. آیا تجربه اتصال نینتندو به رایانه را دارید؟ در این صورت تجربه خود را در کامنتها با ما در میان بگذارید.
حتما سر بزنید: خرید گیفت کارت پلی استیشن
