18 تنظیماتی که باید در PS5 خود تغییر دهید!
اگر به تازگی کنسول پلی استیشن 5 خود را راهاندازی کردهاید این مطلب از انارگیفت را دنبال کنید تا با 18 تنظیماتی که باید در PS5 خود تغییر دهید، آشنا شوید. اجرای این تنظیمات پیش از شروع بازی میتواند تجربه شما را بهتر کرده، فضای دیسک بیشتری ذخیره کند و همچنین از حریم خصوصی شما محافظت کند.
با خرید گیفت کارت پلی استیشن میتوانید اکانت سونی خود را شارژ کرده به تمامی خدمات شرکت سونی دسترسی داشته و برای خرید تجهیزات و اقلام درون بازی نیز از آن استفاده کنید.
18 تنظیماتی که باید در PS5 خود تغییر دهید
PS5 یکی از پرطرفدارترین کنسولهای بازی در جهان است که قابلیتها و امکانات زیادی را برای گیمرها فراهم میکند، اما برای بهرهبرداری کامل از این قابلیتها و افزایش کیفیت تجربه بازی، اجرای تنظیمات مشخص در این کنسول ضروری است. در زیر تنظیمات پلی استیشن 5 که باید تغییر داد را برایتان آوردهایم.
غیر فعال کردن اسکرین شات خودکار
هر بار که در بازی با PS5 جایزهای بدست میآورید، PS5 اسکرین شات میگیرد. غیرفعال کردن این قابلیت، باعث صرفهجویی در فضای ذخیرهسازی شما میشود، همچنین از جمع شدن اسکرین شاتهای بیفایده و ناخواسته جلوگیری میکند.
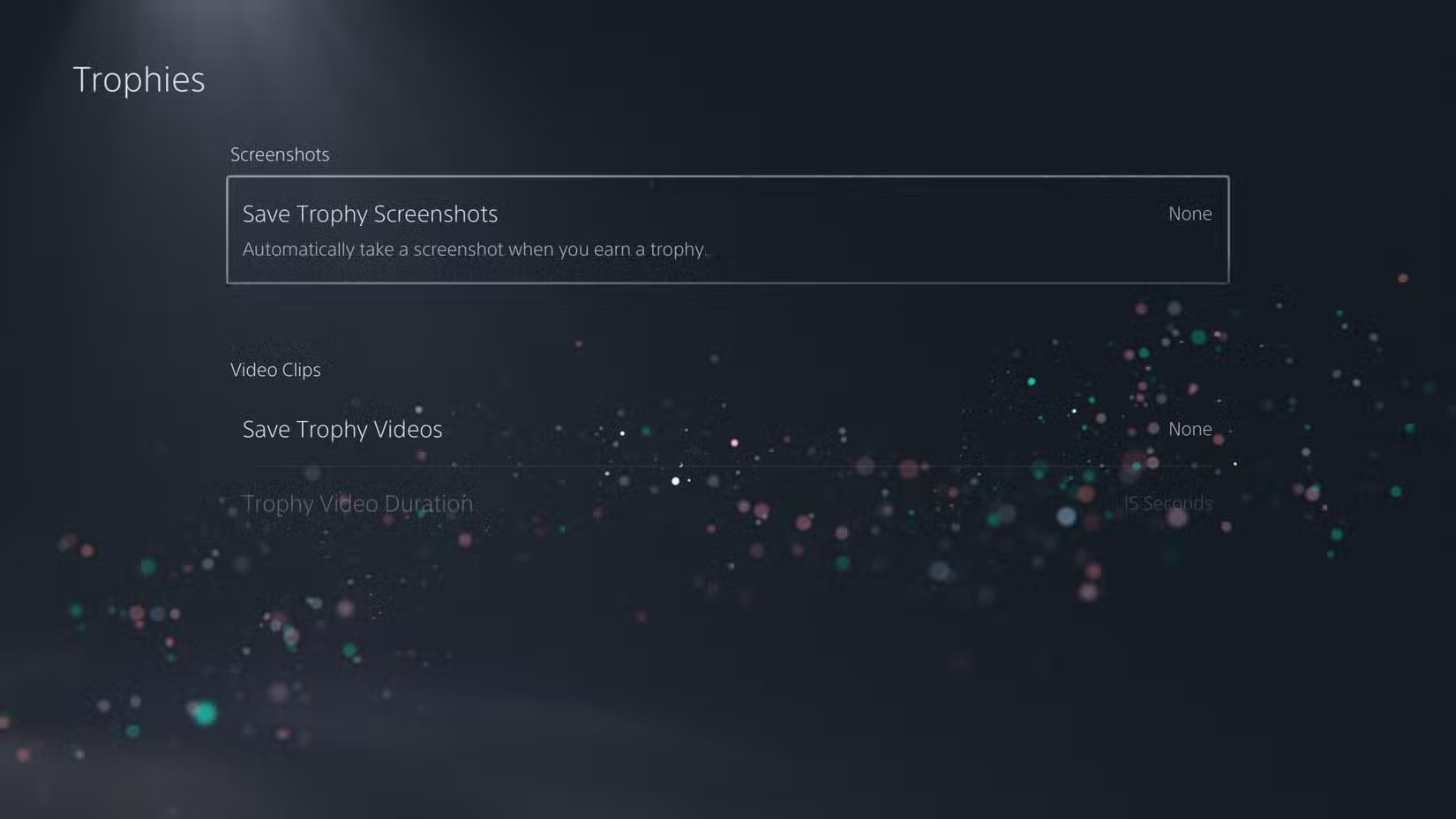
برای خاموش کردن اسکرین شات خودکار ابتدا به مسیر Settings > Captures and Broadcasts > Captures بروید و سپس قابلیت ضبط خودکار را برای Trophies،Challenges و Community Game Help غیرفعال کنید.
ورود خودکار به PS5
اگر زمان زیادی را مشغول به بازی با کنسول PS5 هستید، بهتر است که قابلیت ورود خودکار کنسول را فعال کنید. یکی از تنظیماتی که باید در PS5 خود تغییر دهید همین ورود خودکار است. برای این کار ابتدا وارد حساب PS5 خود شوید. به Settings رفته و سپس Users and Accounts و زبانه کنار Log In to PS5 Automatically را فعال کنید.
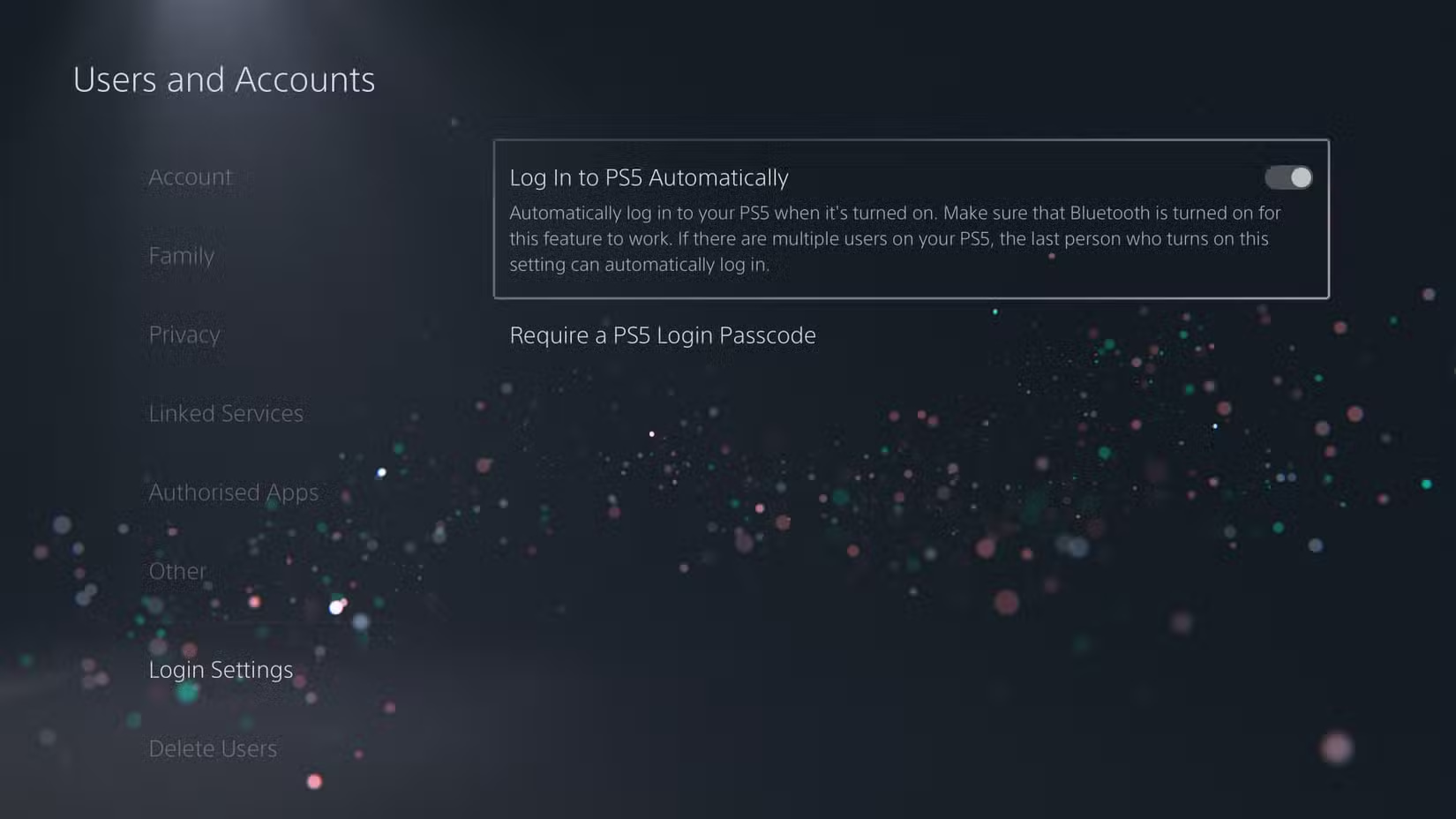
فقط به خاطر داشته باشید که هر شخص دیگری که وارد سیستم میشود باید در هر بار راهاندازی کنسول، کاربر را تغییر دهد.
تنظیمات حریم خصوصی
یکی از تنظیمات مهم PS5 تنظیم حریم خصوصی است. با تغییر برخی از موارد در تنظیمات حریم خصوصی میتوانید تصمیم بگیرید که با چه سطحی از حریم خصوصی شبکه پلی استیشن راحت هستید. در ابتدا میتوانید مشخص کنید که چه کسانی نام واقعی و تصویر پروفایل شما را ببینند (این مورد جدا از آیکن حساب کاربری شما است).
Settings > Users and Accounts > Privacy > View and Customize your Privacy Settings
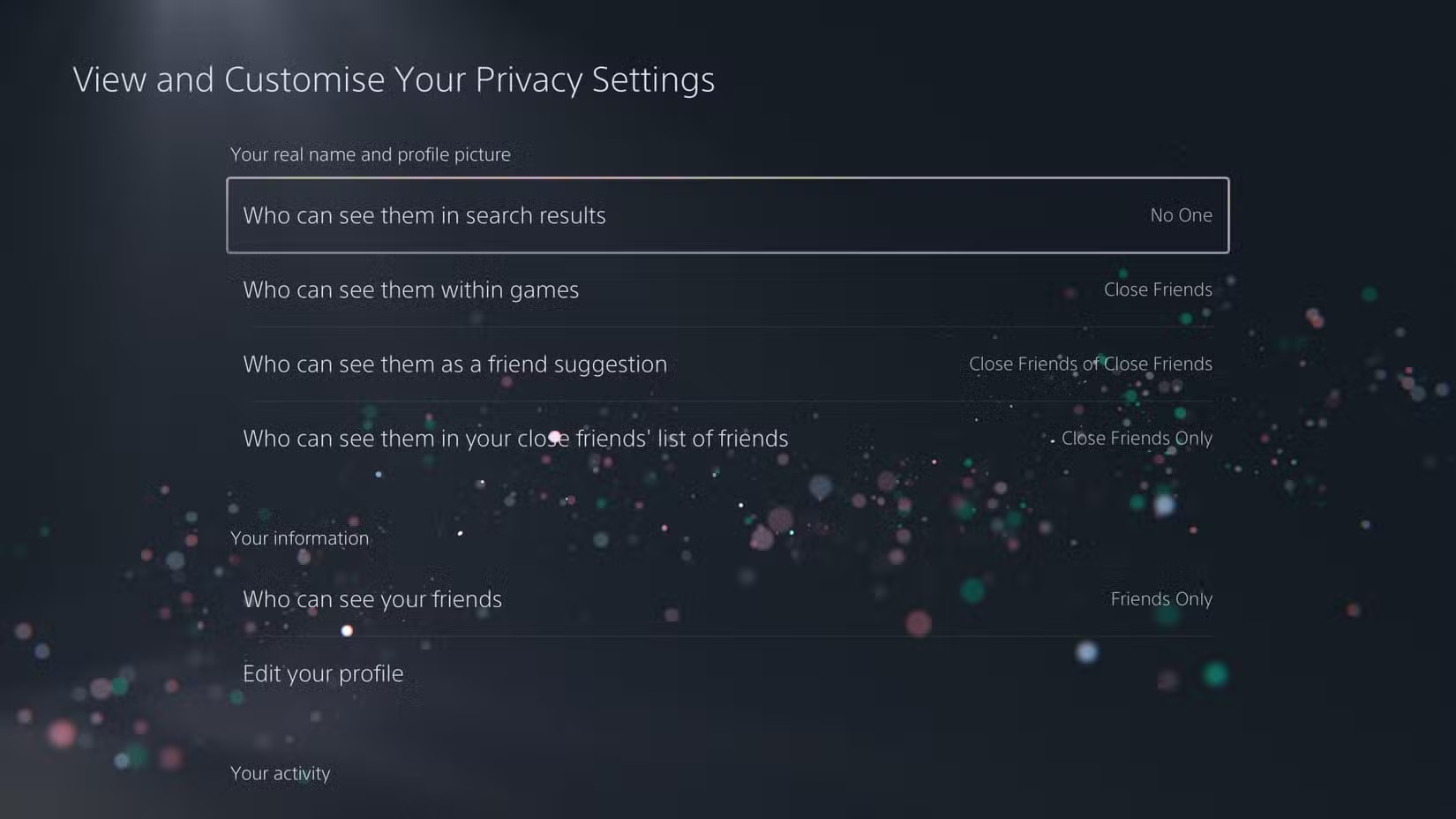
پس از رفتن به مسیر بالا از طریق تنظیمات مختلف مشخص کنید که چه کسی میتواند لیست دوستان شما را ببیند، چه کسی لیست بازیهای شما را ببیند و چه کسی میتواند تاریخچه بازیهای شما را ببیند. چه کسی میتواند برای شما درخواست دوستی ارسال کند یا با شما بازی آنلاین کند و موارد دیگر.
این تنظیمات زمانی مفید است که درخواستهای دوستی شما زیاد شده و با هرزنامه و سایر توجهات ناخواسته مواجه میشوید.
تنظیمات از پیش تعیین شده بازی
یکی دیگر از تنظیماتی که باید در PS5 خود تغییر دهید گزینه Game Presets است. Game Presets به شما این امکان را میدهد که به طور خودکار در مورد چند تنظیمات پیش فرض مهم تصمیمگیری کنید. به این صورت، زمان کمتری را در منوی تنظیمات برای آماده کردن همه چیز صرف خواهید کرد و زمان بیشتری برای انجام بازی دارید. برای این کار ابتدا به مسیر زیر بروید:
Settings > Saved Data and Game/App Settings > Game Presets
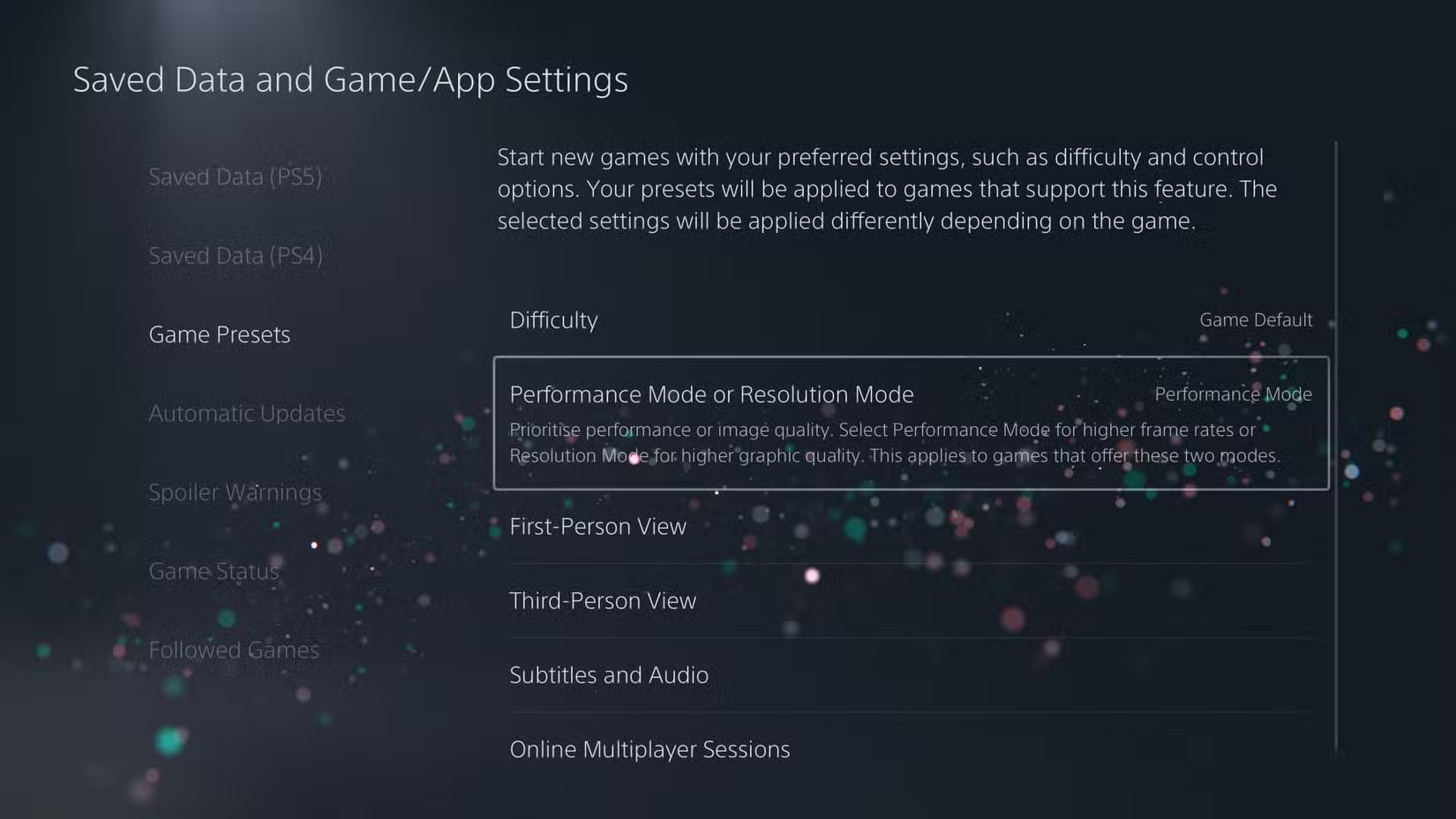
سپس تنظیمات پیش فرض را برای درجه سختی بازی، نرخ فریم و گرافیکی که برای شما اولویت دارد، تغییر محور عمودی یا افقی بازیهای اول شخص و سوم شخص، فعال کردن زیرنویسها و فهرست بازیکنانی که میتوانند در بازیها با شما جوین شوند را انجام دهید.
با استفاده از پلتفرم دیسکورد میتوانید از چت و مکالمه در حین بازی نیز استفاده کنید. با خرید اشتراک دیسکورد نیترو میتوانید از امکانات و قابلیتهای ویژه این پلتفرم بهرهمند شوید.
محدود کردن یا غیر فعال کردن مجموعه دادهها
میتوانید تنظیمات برگزیده را برای جمع آوری داده مدیریت کنید. برای این کار به مسیر زیر بروید:
Settings > Users and Accounts > Privacy
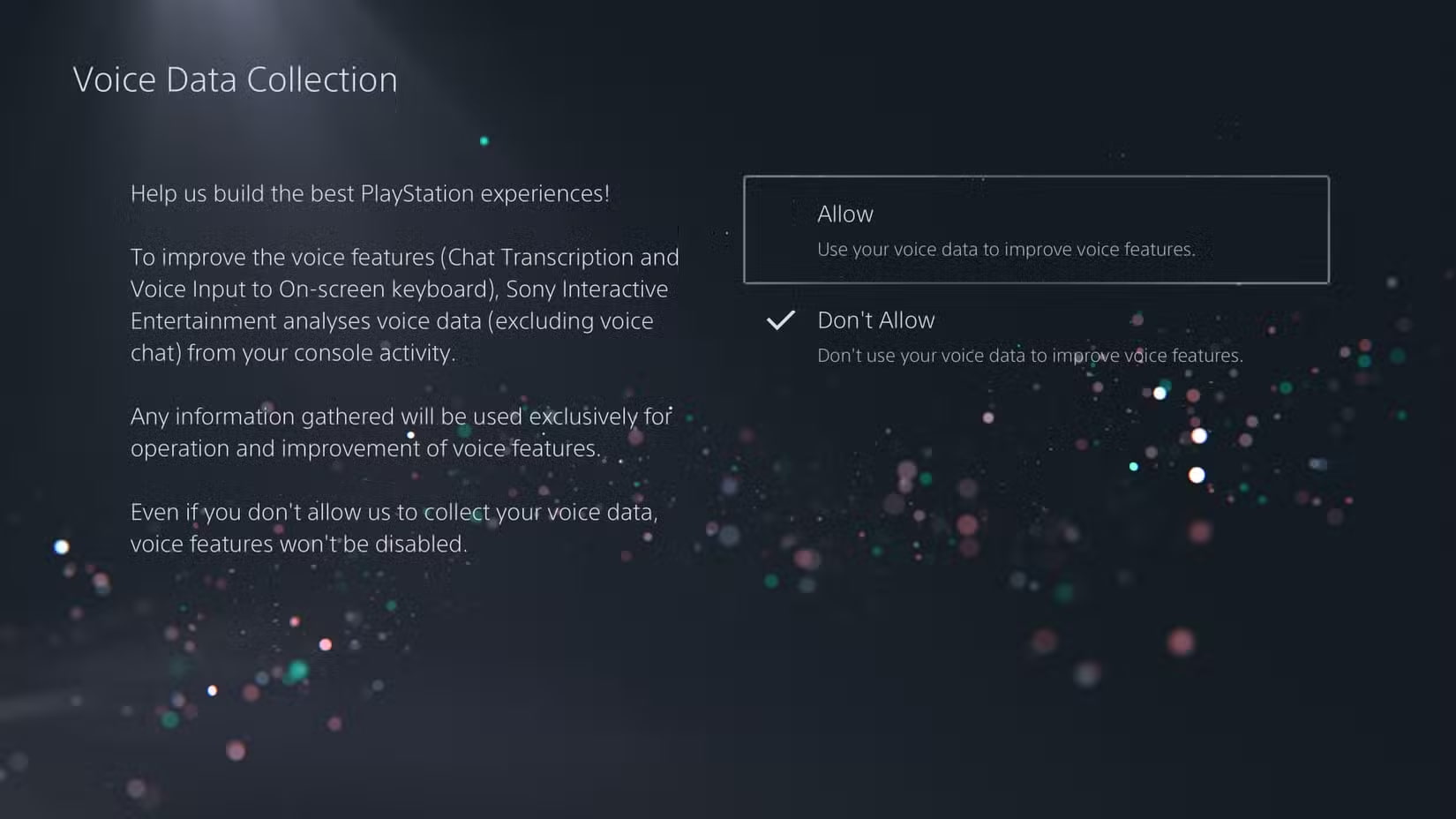
به بخش Control how your data is collected and used بروید و تنظیمات دادههایی را که ارائه میدهید، تغییر دهید. مواردی مانند تنظیمات شخصی سازی (از جمله توصیهها) و نحوه مدیریت دادههای صوتی جمعآوری شده از طریق میکروفون DualSense.
نرخ نوسازی متغیر را تغییر دهید
Variable Refresh Rate نرخ فریم، هر بازی را با نرخ نوسازی نمایشگر تلویزیون یا مانیتور شما همگام سازی میکند. این کار وقفه ناخوشایند فریم را از بین میبرد و حتی میتواند تاثیر افت فریم را به حداقل برساند.
اگر قبلا این کار را نکردهاید ابتدا به Settings > Screen and Video > Video Output بروید و تنظیمات VRR را روی Automatic بگذارید. البته در صورتی که با سوسو زدن آزاردهندهای مواجه شدید، میتوانید آن را خاموش کنید.
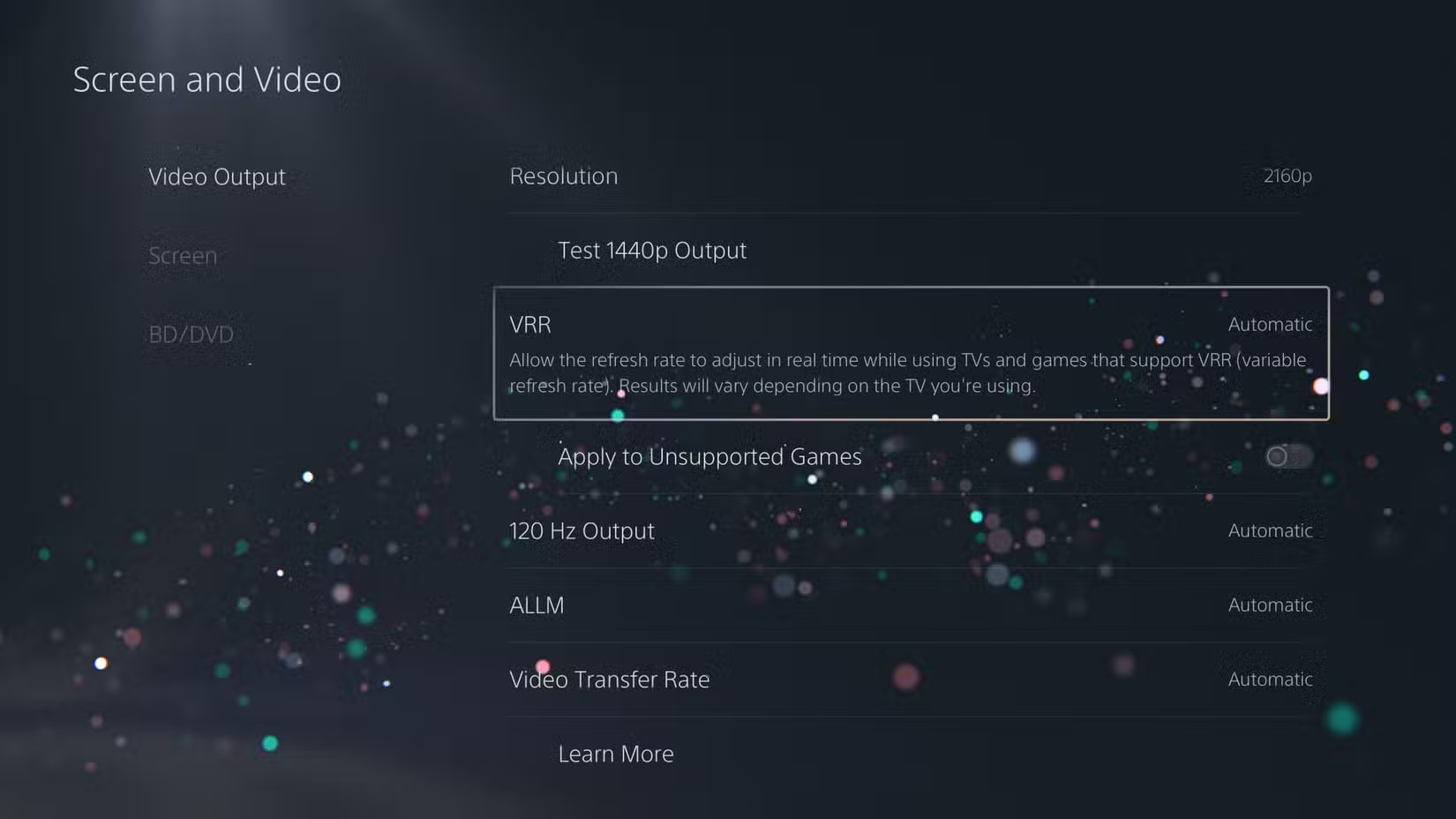
در ابتدا پشتیبانی از VRR در پلی استیشن مستلزم این بود که هر بازی صریحا از این فناوری پشتیبانی کند، اما میتوانید با فعال کردن Apply to Unsupported Games (اگر با مشکل مواجه شدید آن را غیرفعال کنید) آن را مجبور به این کار کنید.
متاسفانه اجرای VRR در پلی استیشن 5 کمی محدود است. بسته به این که صفحه نمایش 120 هرتزی دارید یا خیر، فقط بین 48 هرتز، 60 هرتز یا 48 هرتز و 120 هرتز کار میکند. همچنین در صورتی که از PS5 خود با استفاده از مانیتور اصلی 1440P استفاده میکنید، کار نمیکند.
اگر از علاقهمندان به بازی پابجی موبایل هستید با خرید گیفت کارت پابجی موبایل برای خرید یوسی پابجی و اقلام و اسکین و تجهیزات درون بازی استفاده کنید.
خروجی 120 هرتز را فعال کنید
یکی دیگر از تنظیماتی که باید در PS5 خود تغییر دهید تنظیم خروجی است. به مسیر Settings > Screen and Video > Video Output بروید و سپس 120Hz Output را روی Automatic بگذارید. به این صورت، اگر مانیتور شما از این نرخ فریم پشتیبانی کند، در بازیهای پشتیبانی شده، نرخ فریم تا 120 هرتز را به شما میدهد. لیست چنین بازیهایی زیاد نیست، اما میتوانید آن را فعال کنید (مخصوصا اگر از PS5 Pro قدرتمندتر استفاده میکنید.)
برای داشتن نتایج بهتر، از کابل HDMI ارائه شده همراه کنسول (یا کابل شخص ثالث HDMI 2.1) استفاده کنید. تلویزیون شما باید از HDMI 2.1 پشتیبانی کند و باید مطمئن شوید که به پورتهای پر سرعت HDMI 2.1 HDMI متصل هستید.
تنظیمات رنگ HDR
پلی استیشن به طور پیش فرض باید ویدیوهای HDR (با محدودیت دینامیکی بالا) را برای تلویزیونها و مانیتورهایی که از آن پشتیبانی میکنند، فعال کند. برای اطمینان به Settings > Screen and Video > Video Output بروید و بررسی کنید که HDR روی Always On یا Automatic تنظیم شده است.
Adjust HDR را اجرا کنید تا صفحه نمایش خود را با حرکت دادن لغزندهها پیکربندی کنید تا زمانی که عناصر روی صفحه به سختی قابل مشاهده باشند. هر دو Deep Color Output و RGB Range باید روی حالت خودکار باشند، مگر این که با مشکل مواجه شوید یا نمایشگر شما از HDR پشتیبانی نکند.
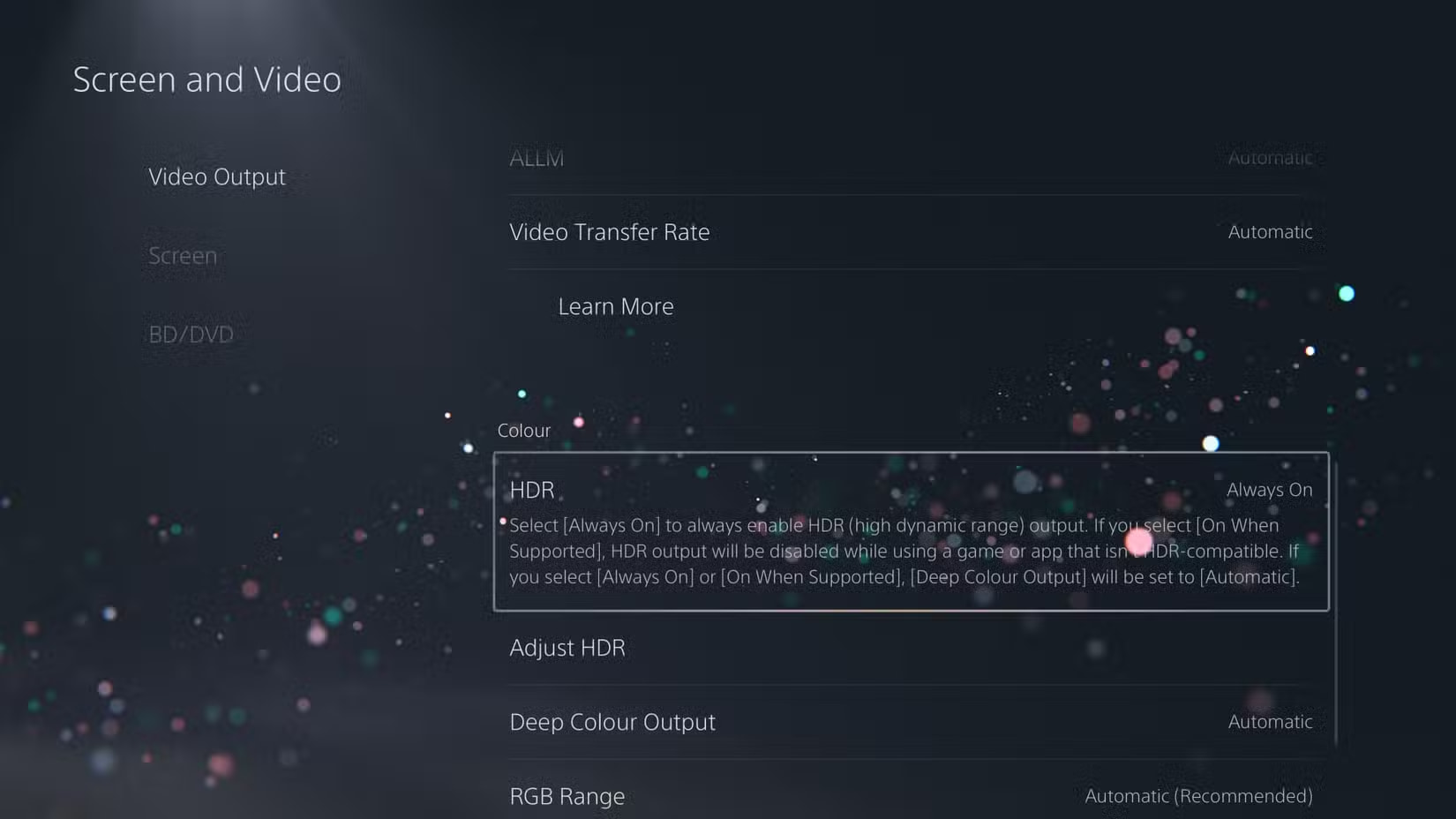
اگر هنوز با مشکل مواجه هستید از طریق منوی تنظیمات تلویزیون بررسی کنید که آیا حالت HDR در تلویزیون شما فعال است یا خیر. به دنبال تنظیماتی به نام HDMI Deep Color بگردید و مطئن شوید که فعال باشد. سپس دوباره سعی کنید تا HDR را در کنسول PS5 خود فعال کنید.
کم نور شدن خودکار صفحه در هنگام غیر فعال بودن
کم نور کردن خودکار صفحه یکی دیگر از تنظیماتی که باید در PS5 خود تغییر دهید. اگر صفحه نمایش OLED دارید به Settings > Screen and Video > Screen بروید و Dim Screen While Inactive را روی 5 minutes تنظیم کنید. به این صورت هر زمان که بازی را برای استراحت متوقف میکنید و یا مشغول کار دیگری میشوید، اما تلویزیون را روشن میگذارید، نور صفحه به طور خودکار کم شده و باعث حواس پرتی شما نمیشود.
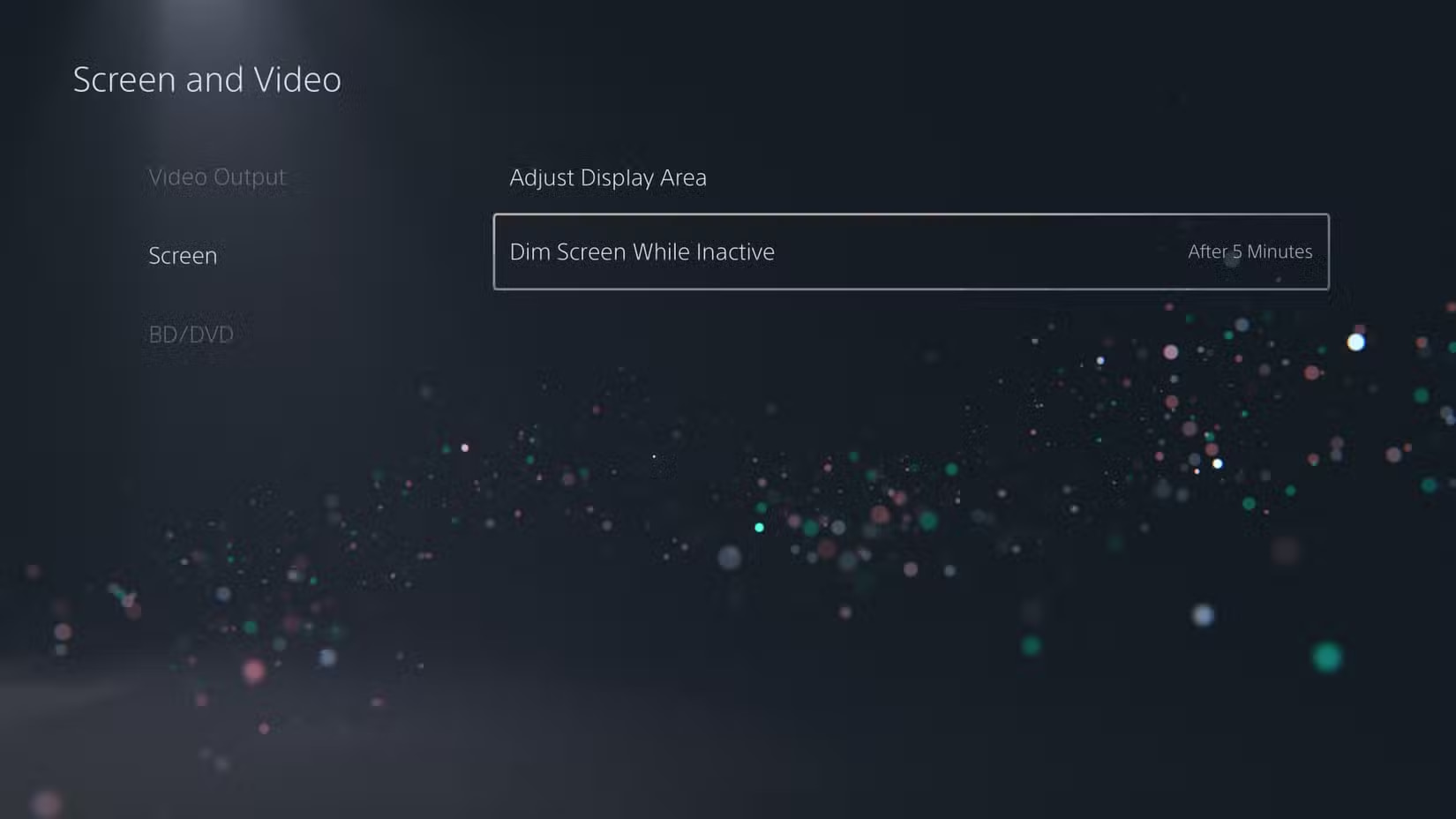
از طرفی پنلهای OLED نسبت به پنلهای LCD بیشتر مستعد حفظ تصویر هستند، گرچه این چیزی نیست که لازم باشد برای آن زمان زیادی صرف کنید.
هشدارهای اسپویلر
اگر حساسیت خاصی نسبت به اسپویلها دارید، به Settings > Saved Data and Game/App Settings > Spoiler Warnings بروید و Warn About Game Spoilers را فعال کنید. این فقط برای بازیهای PS5 است و تنها در برخی از قسمتهای داشبورد PS5 کار میکند.
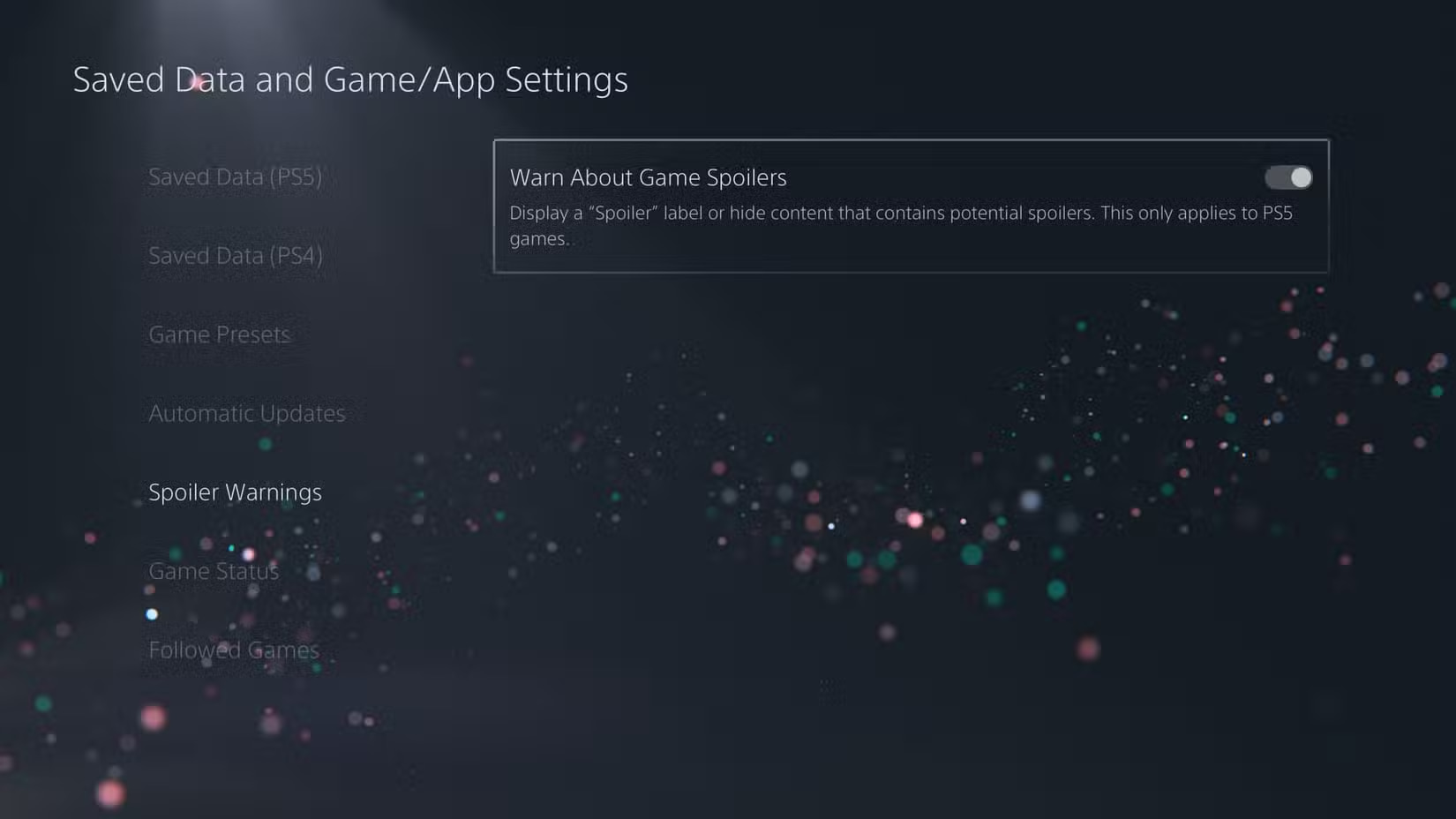
استفاده از شورتکاتها برای ایجاد یک دکمه
سونی کنترلهای ضبط اسکرین شات و ویدیو را در PS5 تغییر داد، اما میتوانید آنها را دوباره تغییر دهید. به Settings > Captures and Broadcasts > Captures رفته و سپس به منوی Shortcuts for Create Button بروید.
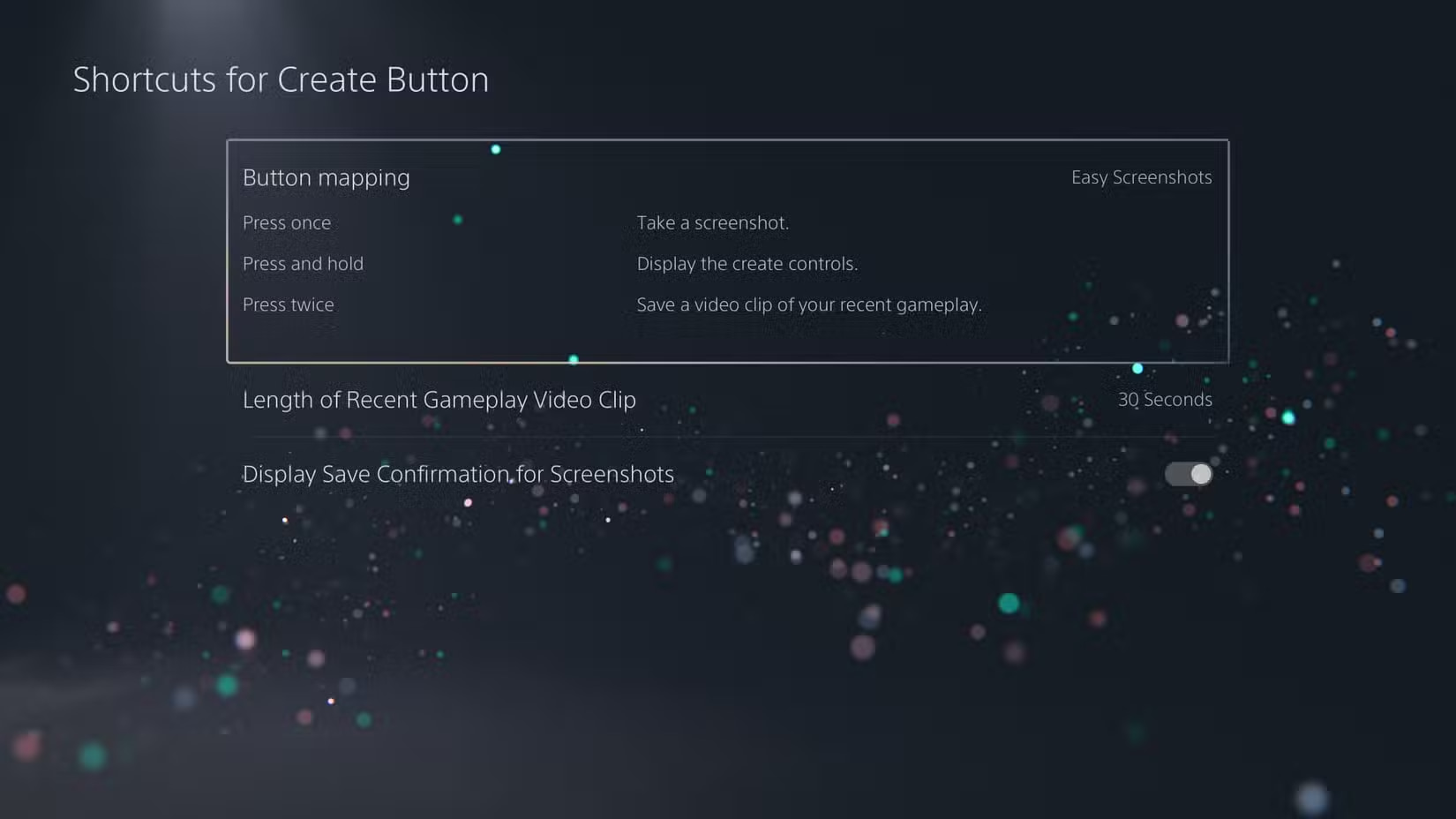
به پروفایلهای Easy Screenshots (نزدیک به تنظیمات PS4) و Easy Video Clips بروید یا آن را در حالت Standard بگذارید.
طول کلیپ گیم پلی
یکی از تنظیماتی که باید در PS5 خود تغییر دهید طول کلیپ گیم پلی است. به مسیر Settings > Captures and Broadcasts > Captures menu بروید و Length of Recent Gameplay Video Clip را روی تنظیماتی بگذارید که با آن راحت هستید. کلیپهای کوتاهتر باعث صرفهجویی در فضای دیسک میشوند، کلیپهای طولانیتر گیم پلی بیشتری را به تصویر میکشند.
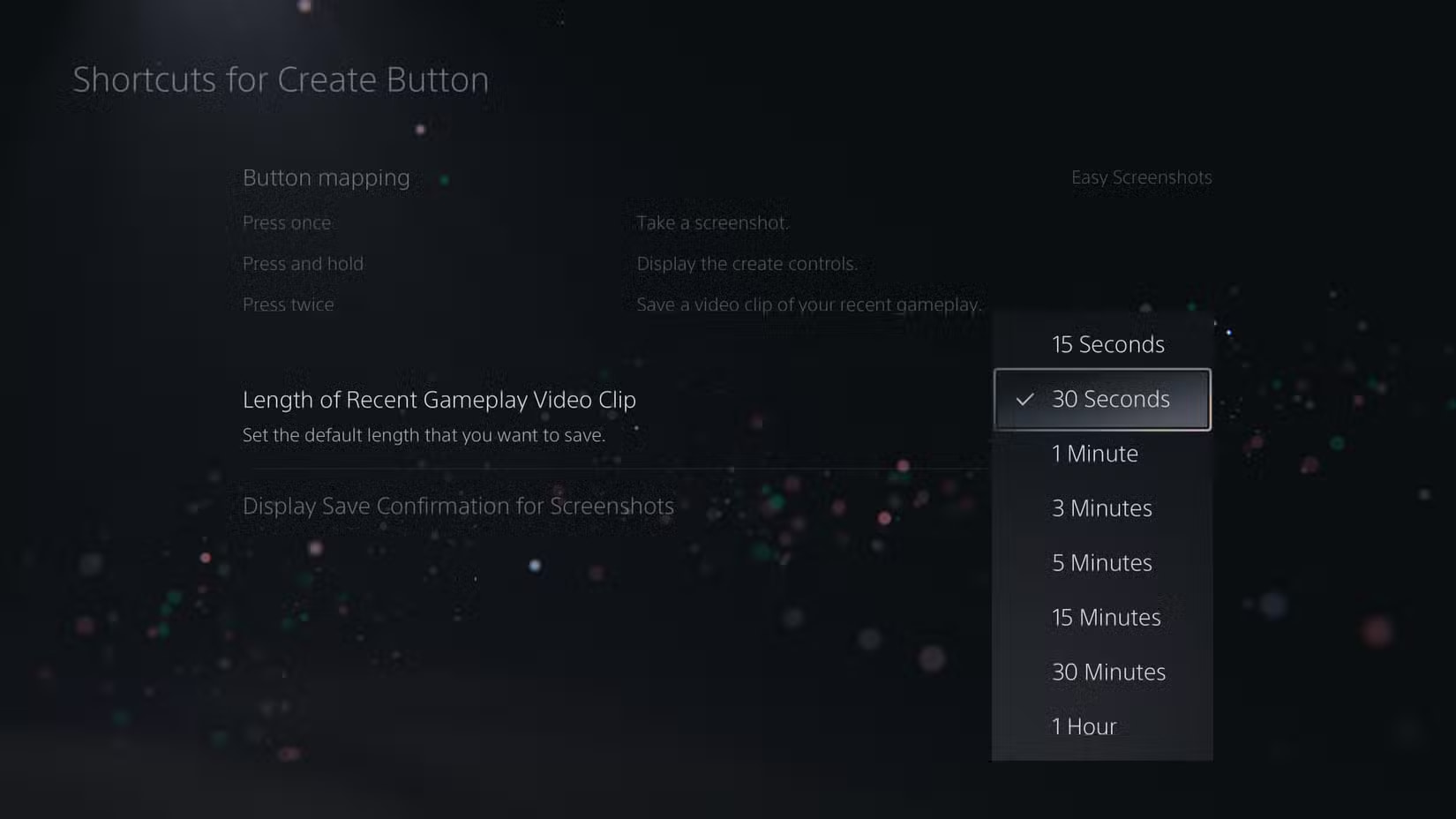
همیشه میتوانید کلیپهای خود را ویرایش کنید. یک تنظیم را انتخاب کنید و در نهایت به right time رفته و با فشار دادن دکمه Create هر لحظه از بازی را که میخواهید به اشتراک بگذارید، ضبط کنید.
HDMI Device Link را فعال کنید
آیا میخواهید PS5 شما تلویزیون یا مانیتور شما را روشن کند؟ به Settings > System > HDMI > Enable HDMI Device Link رفته و زبانه Enable One-Touch Play و Enable Power Off Link را روشن کنید.
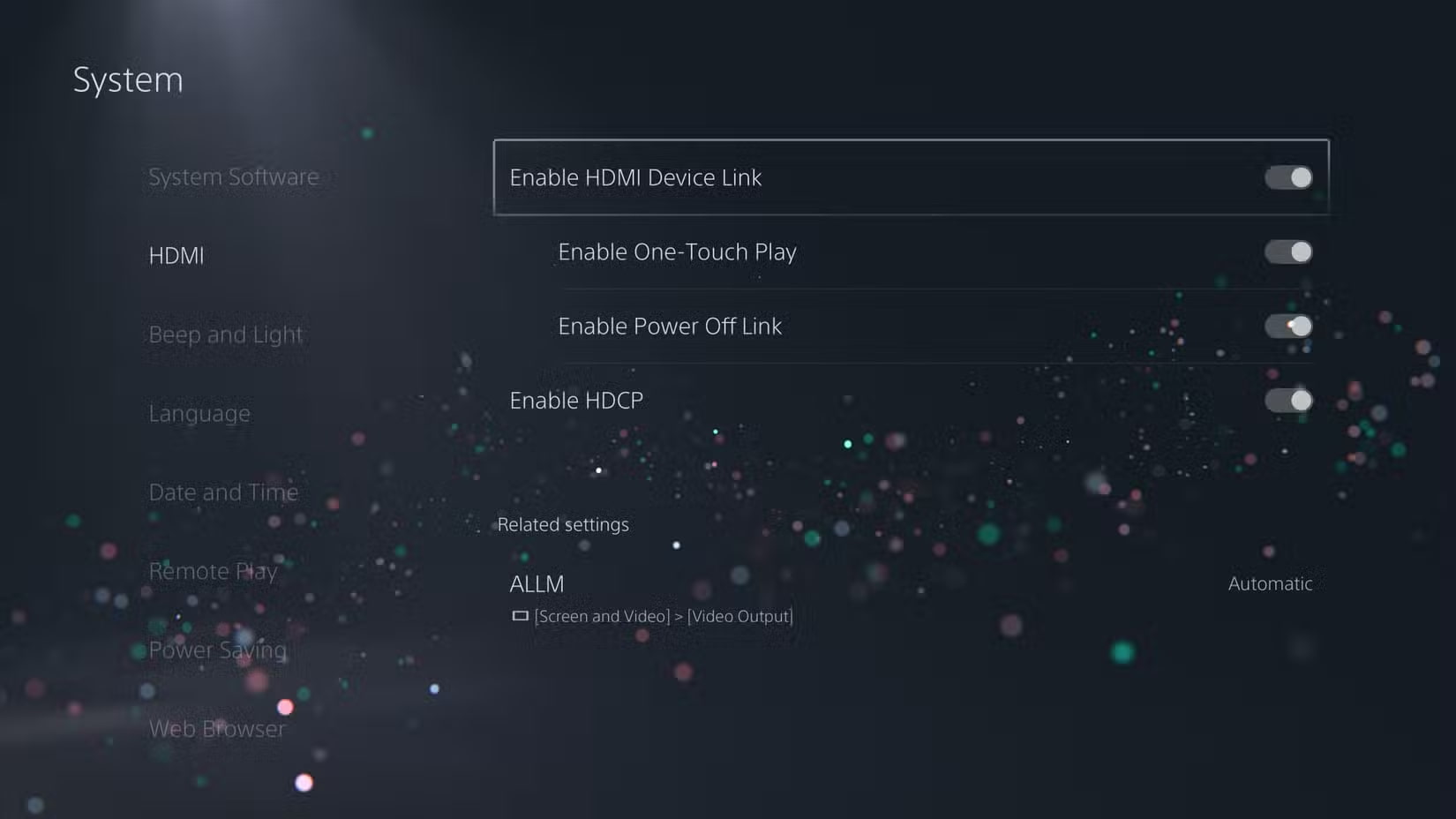
Remote Play را فعال کنید
یکی دیگر از تنظیماتی که باید در PS5 خود تغییر دهید Remote Play است. آیا میخواهید کنسول PS5 خود را از راه دور از طریق وای فای و با استفاده تلفن همراه، استیم دک یا پورتال پلی استیشن استریم دستی پخش کنید؟
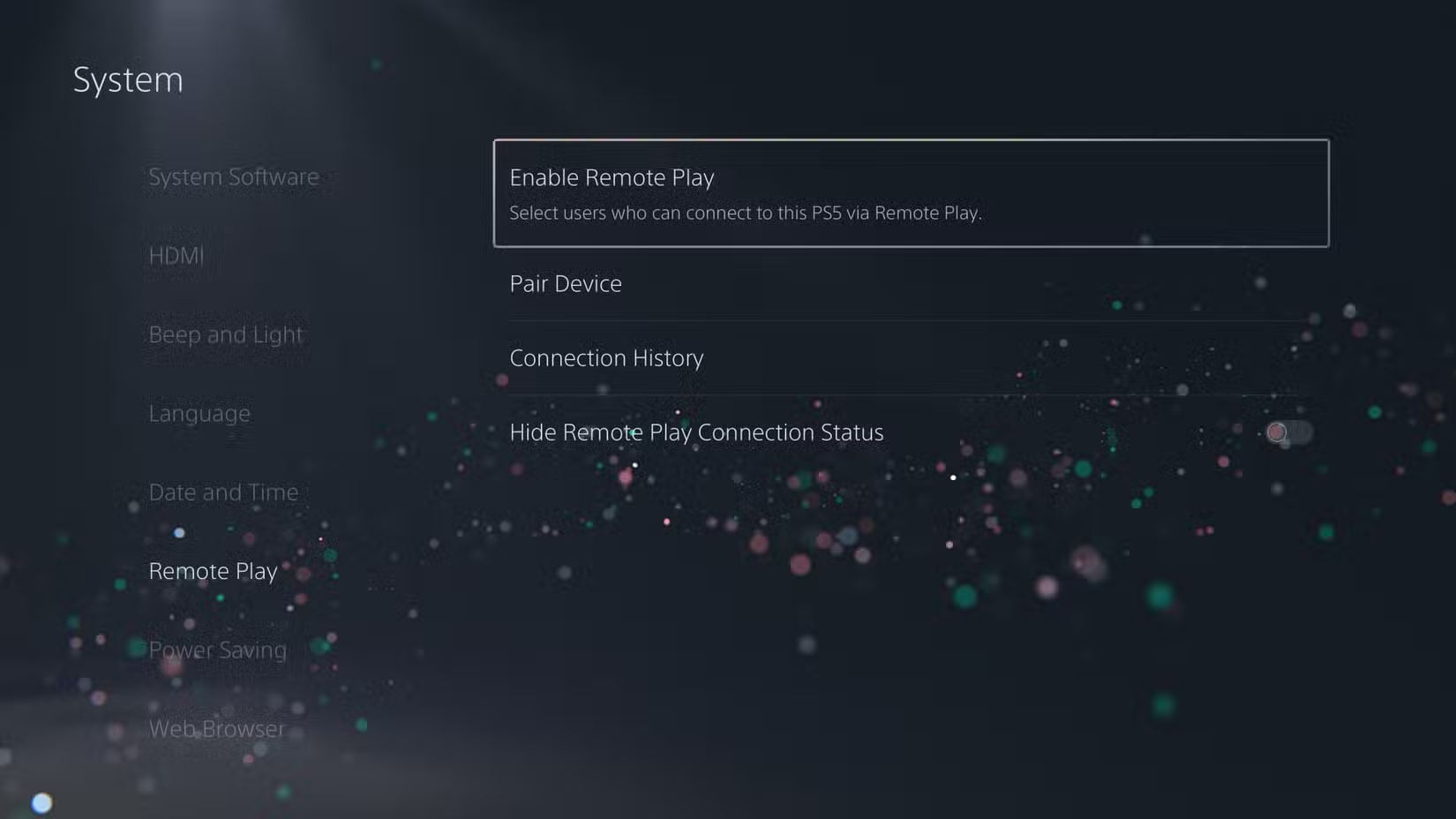
برای این کار به Settings > System > Remote Play بروید و روی Enable Remote Play کلیک کنید تا این ویژگی روشن شود و تعیین کنید که کدام اکانتها میتوانند از قابلیت مذکور استفاده کنند.
ویژگیهای موجود در حالت Rest Mode
برای Remote Play، فعال کردن اتصال ثابت اینترنت حتی در حالت استراحت نیز حیاتی است. برای این کار به Settings > System > Power Saving > Features Available in Rest Mode بروید و Stay Connected to the Internet و Enable Turning On PS5 from Network را فعال کنید.
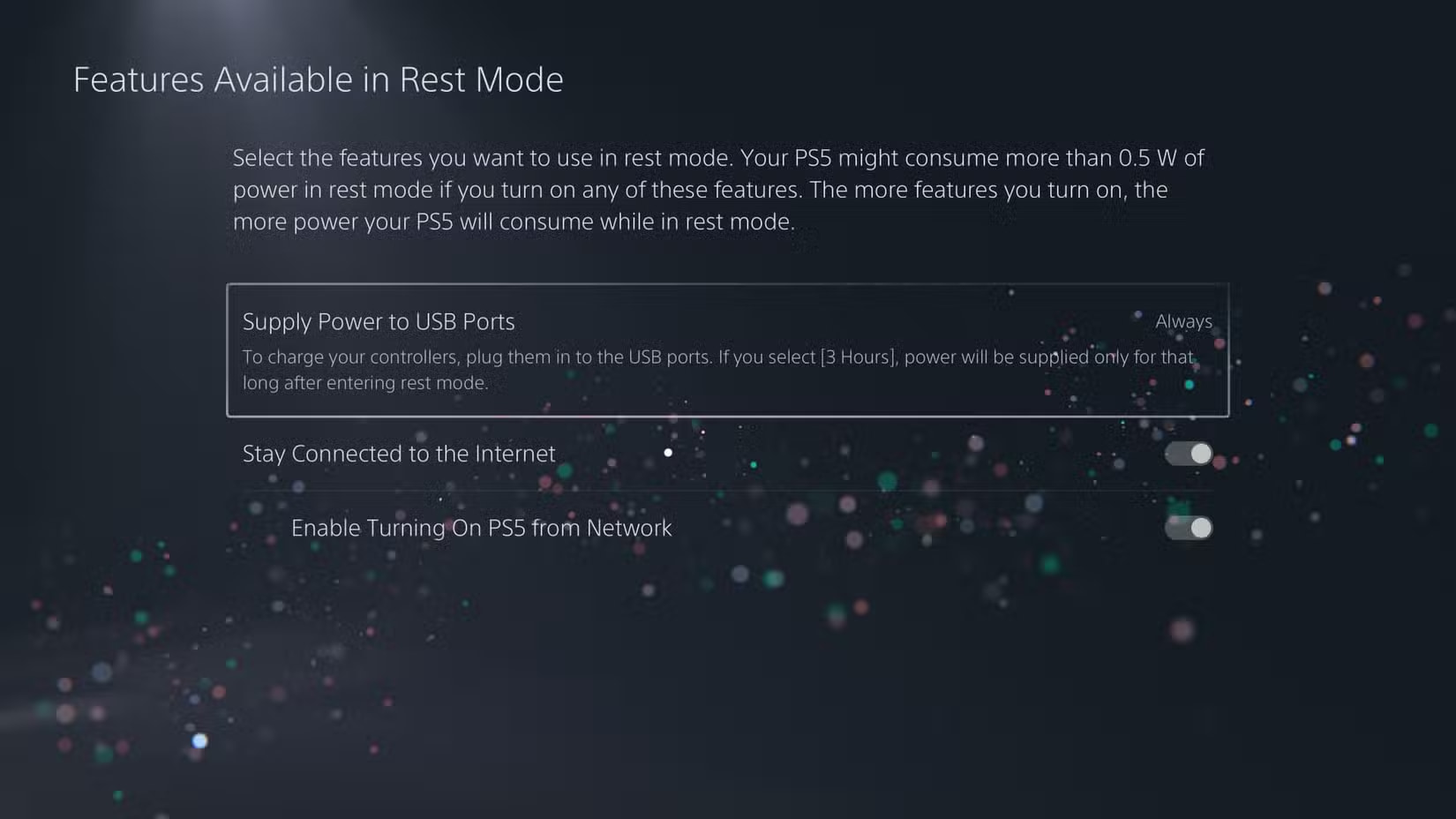
همچنین در قسمت Supply Power to USB Ports انتخاب کنید که تا چه مدت برق به پورتهای USB برسد تا پس از خاموش کردن کنسول کنترلکنندهها و سایر دستگاهها با استفاده از رابط USB شارژ شوند.
تنظیمات خاموش کردن خودکار
به Settings > System > Power Saving بروید و از تنظیمات Set Time Until PS5 Enters Rest Mode برای تعیین زمان برای خاموش شدن خودکار پس از بیکار بودن کنسول استفاده کنید.
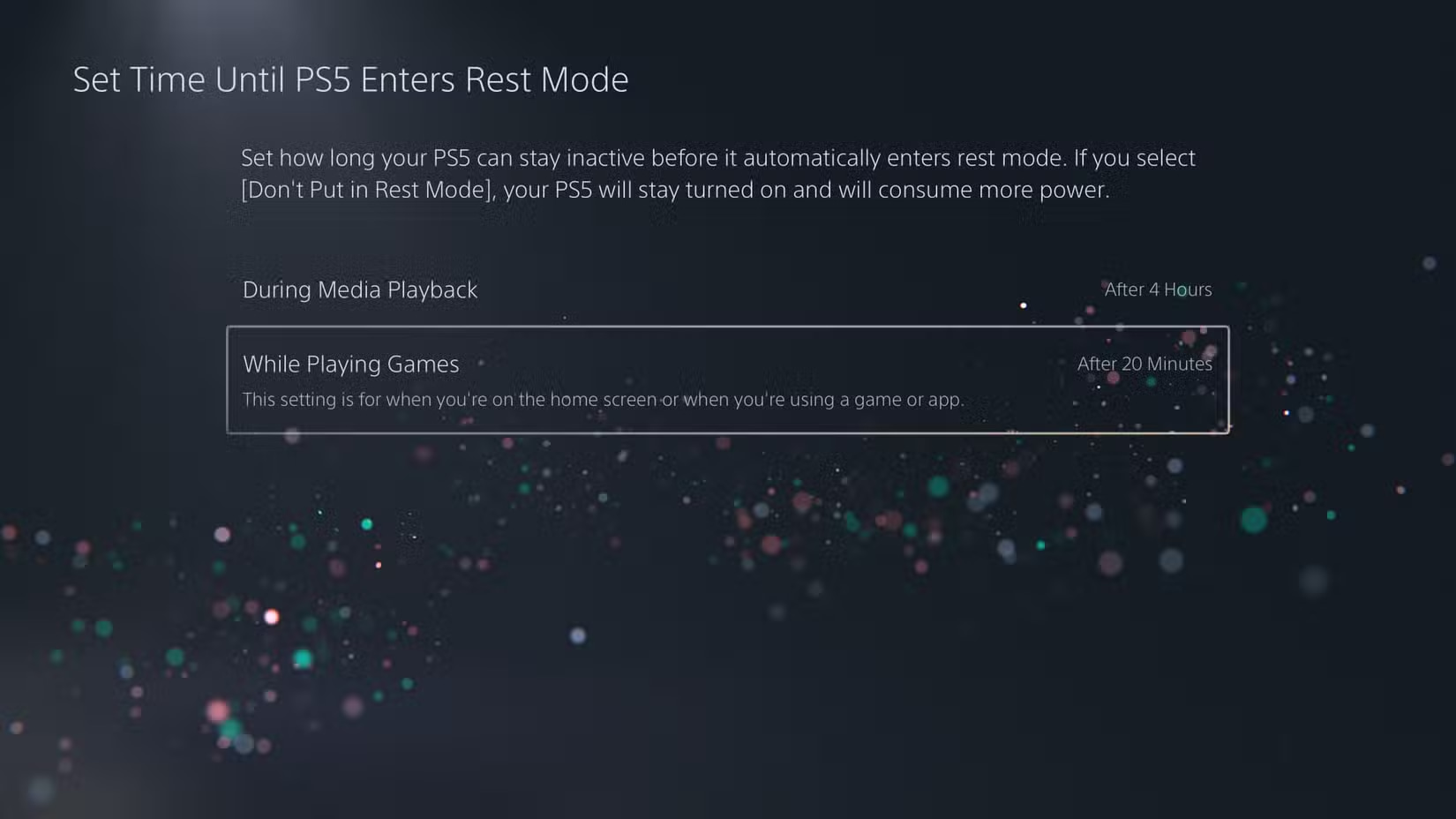
به خاطر داشته باشید که PS5 شما زمانی که بازی فعلی شما وارد حال استراحت میشود، به حالت تعلیق در میآید. بنابراین، هیچ پیشرفتی را از دست نمیدهید. علاوه بر این میتوانید با استفاده از تنظیم Set Time Until Controllers Turn Off عمر باتری کنترلرهای خود را ذخیره کنید. برای ادامه بازی کافیست تا دکمه PS را روی کنترلر DualSense فشار دهید و نگه دارید.
نوتیفیکیشنهای خود را تنظیم کنید
یکی دیگر از تنظیماتی که باید در PS5 خود تغییر دهید خاموش کردن نوتیفیکیشنها است. با صرف زمان برای خاموش کردن نوتیفیکیشنها میتوانید از ظاهر شدن پاپ آپها در حین بازی و ایجاد حواس پرتی جلوگیری کنید. برای این کار به Settings > Notifications رفته و صفحه را به پایین بکشید. حتی میتوانید همه اعلانها را خاموش کنید.
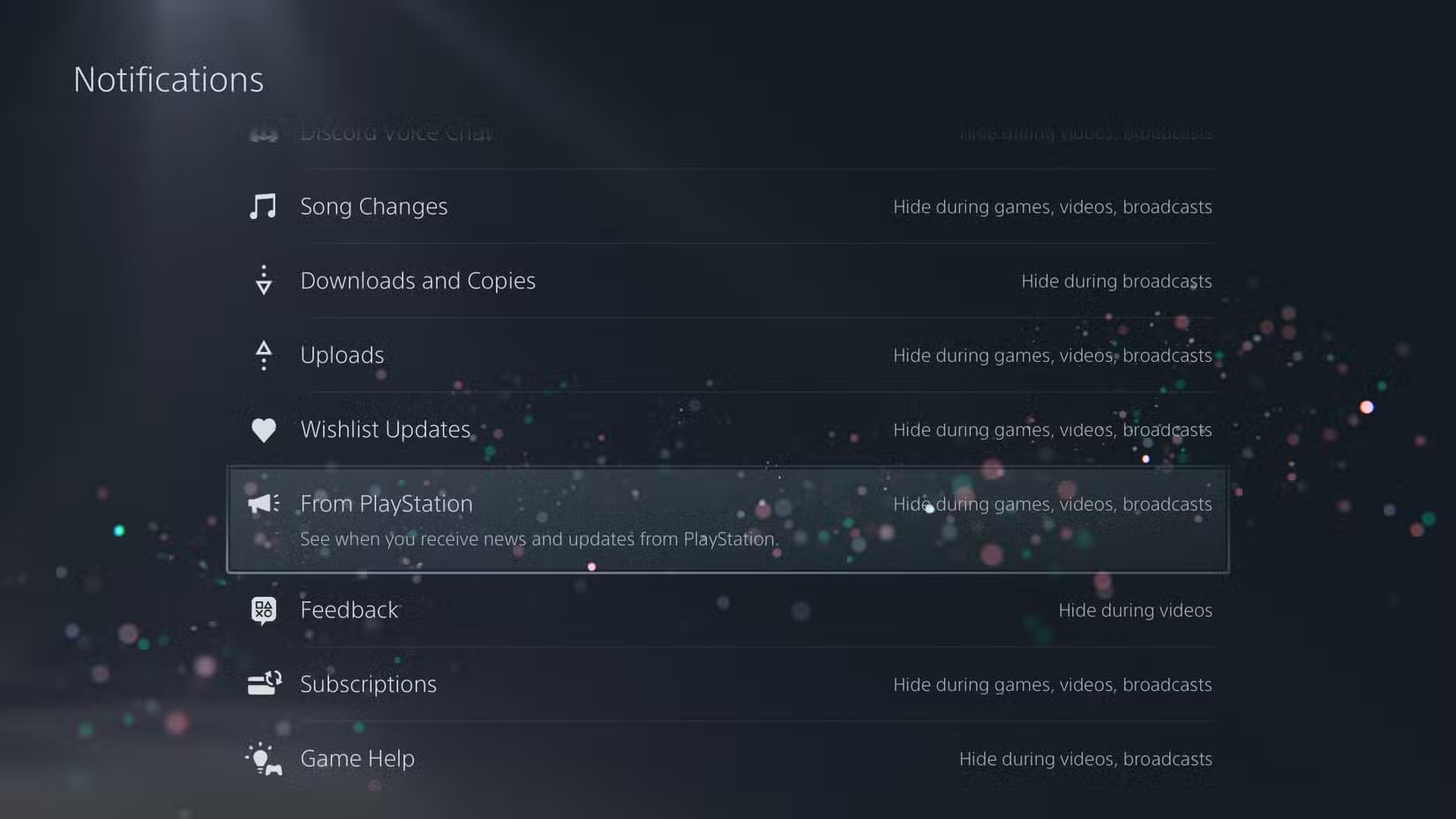
نوتیفیکیشنهای دوستان و دانلودها بسیار مهم هستند، اما چه کسی به نوتیفیکیشنهای مسابقات، چالشها و ریاکشن پیامها و اخبار پلی استیشن اهمیت میدهد.
به اسپاتیفای و دیسکورد و موارد دیگر لینک شوید
توجه داشته باشید که پلی استیشن 5 شما با خدماتی فراتر از خدمات سونی کار میکند. یکی دیگر از تنظیماتی که باید در PS5 خود تغییر دهید این است که به Settings > Users and Accounts > Linked Services بروید و هر حساب دیگری را که میخواهید، اضافه کنید.
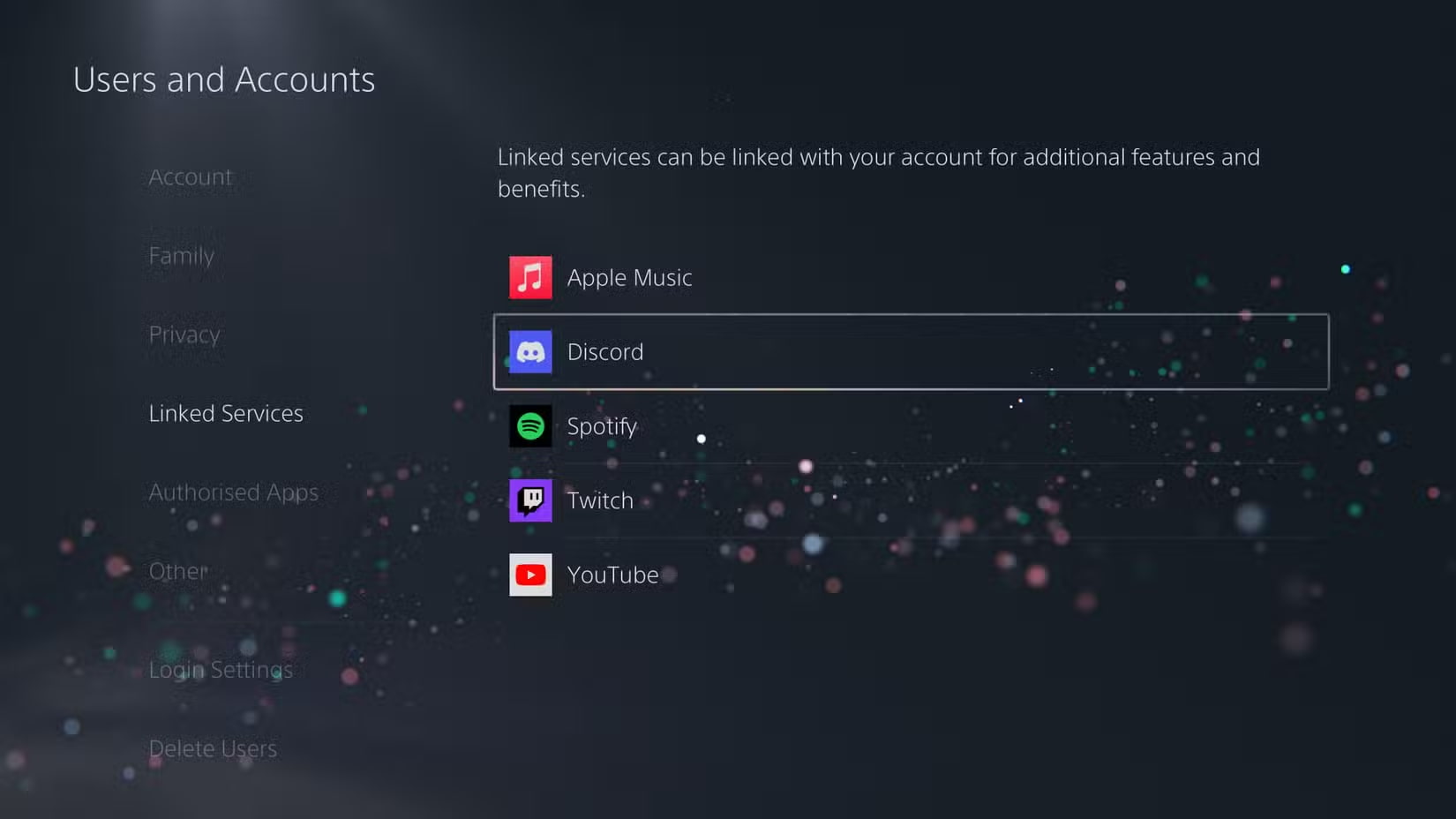
میتوانید از Discord در پلی استیشن 5 خود برای چتهای صوتی هنگام بازی استفاده کنید، از Spotify و Apple Music نیز برای استریم موسیقی در پس زمینه بازی، از Twitch برای استریم مستقیم و یا از تنظیم YouTube برای آپلود مستقیم استفاده کنید. برای خرید گیفت کارت اسپاتیفای نیز میتوانید روی لینک کلیک کنید.
پس از آشنایی با تنظیماتی که باید در PS5 خود تغییر دهید تنها کافیست بازی مورد نظر خود را انتخاب کرده و از اجرای آن لذت ببرید. آیا تنظیمات مفید دیگری در PS5 وجود دارد که از قلم انداختهایم؟ اگر میدانید آن را در کامنتها با ما و سایر کاربران در میان بگذارید. در مطلبی دیگر به معرفی بهترین بازیهای پلی استیشن 5 پرداختهایم.
