تغییر تمها و پسزمینه دیسکورد
اگر میخواهید پس زمینه تماسهای ویدئویی را در دیسکورد تغییر دهید و آن را بر اساس سلیقه خود و مخاطب سفارشی کنید، در این مطلب از انارگیفت، فروشگاه تخصصی خرید گیفت کارت با ما همراه باشید تا با نحوه تغییر بک گراند دیسکورد آشنا شوید.
قابلیت شخصی سازی بک گراند دیسکورد در تماسهای ویدئویی، به کاربران کمک میکند تا از میان مجموعهای از تصاویر موجود (از تصاویر ثبت شده در مسافرت تا برند حرفهای)، یکی را برای تماس مورد نظر خود به کار گیرند.
مراحل تغییر بک گراند دیسکورد
Discord یکی از پلتفرمهای محبوب اجتماعی برای برقراری ارتباط با دوستان است. در ادامه با تغییر بک گراند ویدئو در دیسکورد آشنا میشوید:
- اپلیکیشن دیسکورد را اجرا کنید و به قسمت User Settings بروید.
- از منوی سمت چپ صفحه، گزینه Appearance را انتخاب کنید.
- صفحه را به پایین اسکرول کنید تا به Advanced برسید و سپس Developer Mode را فعال کنید.
- به سرور برگردید و بر روی یوزرنیم خود راست کلیک کنید.
- از میان گزینههای موجود، بر روی Copy ID ضربه بزنید.
- از طریق مرورگر خود به آدرس https://discordstyles.github.io/ بروید و Better Discord Themes را انتخاب کنید.
- تمی حاوی ویدئوی پس زمینه را انتخاب کنید و یا به دنبال Custom Background بگردید.
- با کلیک بر روی Download و ذخیره کردن، تم مذکور را در کامپیوتر در اختیار خواهید داشت.
- به دیسکورد برگردید و بر روی Open Theme Folder ضربه بزنید.
- فایلی که دانلود کرده بودید را به فولدر تمها منتقل کنید.
- مجدداً به دیسکورد و قسمت User Settings بروید.
- صفحه را به پایین بکشید تا به Themes برسید و تم دانلودی را انتخاب کنید.
- برای دیدن ویدئوی دانلودی در دیسکورد، اپلیکیشن را ببندید و دوباره اجرا کنید یا به عبارتی آن را ری استارت کنید.
نکته: گاهی در تمامی نسخههای نرمافزاری، تغییر بک گراند دیسکورد امکانپذیر نیست.
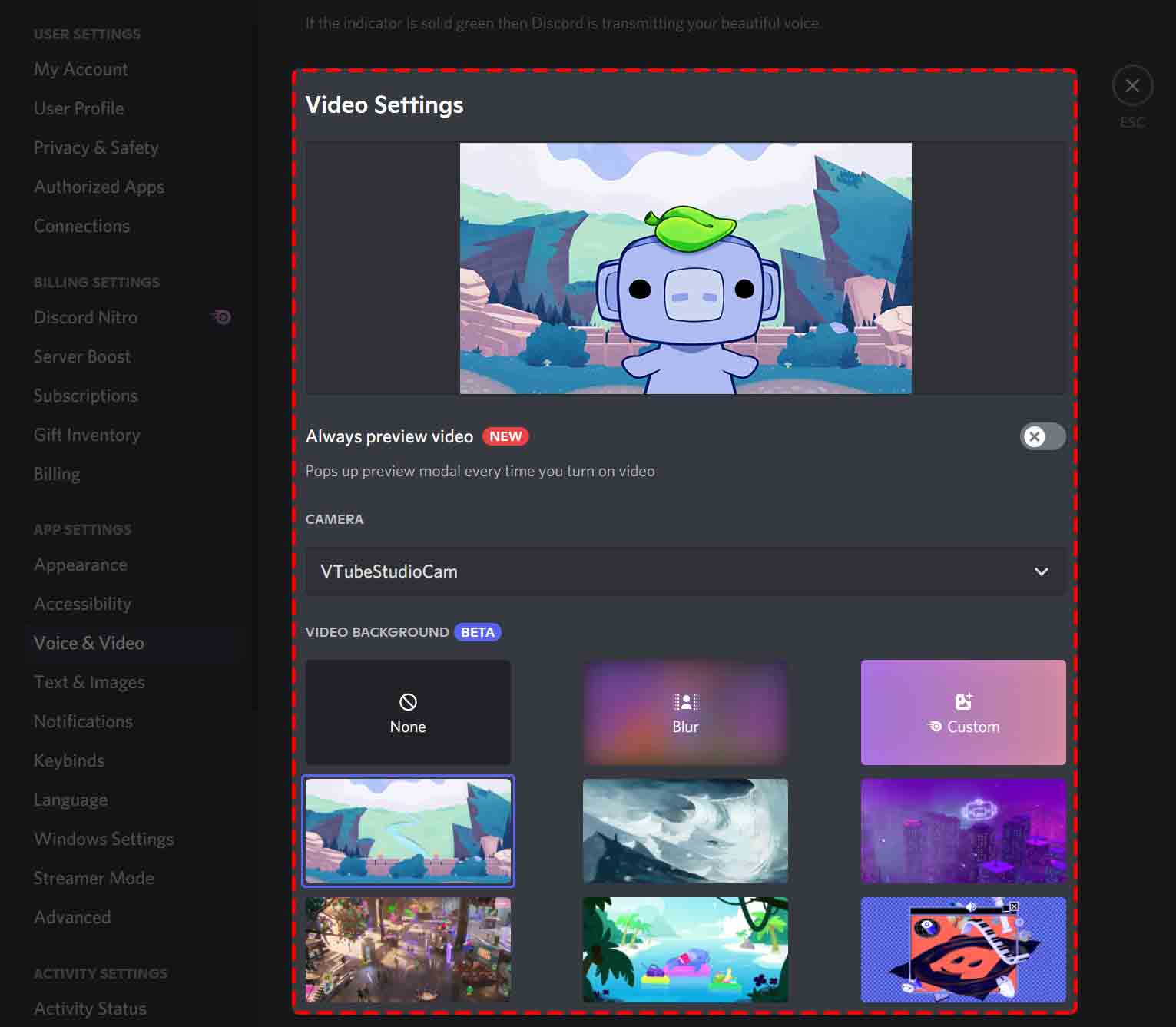
در ادامه به طور جداگانه به بررسی روشهای مختلف تنظیم بک گراند دیسکورد در ویدئوکال میپردازیم.
نحوه استفاده از بک گراند مجازی برای تمامی تماسها در دیسکورد
- دیسکورد را اجرا کنید و بر روی گزینه Settings واقع در پایین صفحه کلیک کنید.
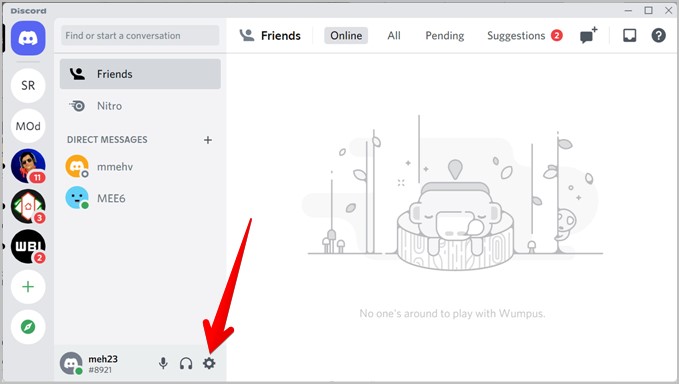
- در منوی سمت چپ بر روی Voice & video ضربه بزنید.
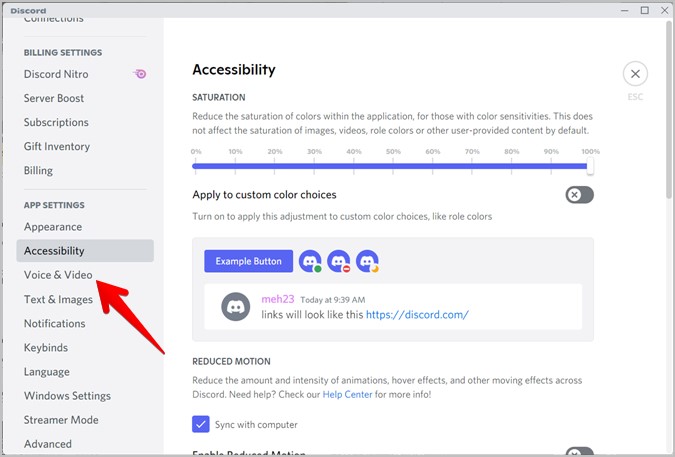
- صفحه را به پایین اسکرول کنید تا در پنل سمت راست به بخش Video Settings برسید. در این قسمت گزینه Video Background را مشاهده خواهید کرد. به طور پیش فرض هیچ پس زمینه خاصی در این بخش نیست. شما میتوانید بک گراند مورد نظر را انتخاب کنید.
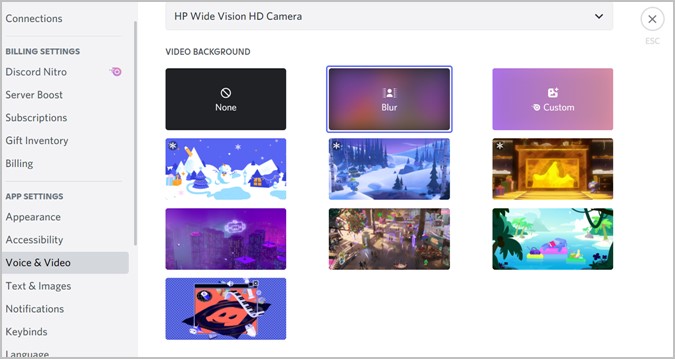
علاوه بر امکان انتخاب پس زمینههای مجازی، میتوان بک گراند خود را در تماسهای ویدئویی مات کرد. برای این کار بر روی Blur کلیک کنید.
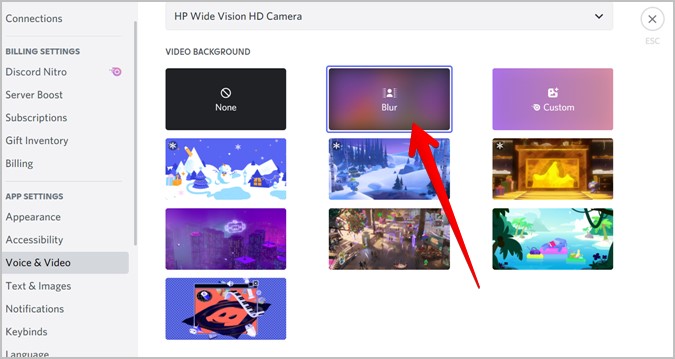
- صفحه را به بالا اسکرول کنید تا به گزینه Test video برسید. با کلیک بر روی این گزینه میتوانید پیش نمایشی از بک گراند انتخابی را مشاهده کنید.
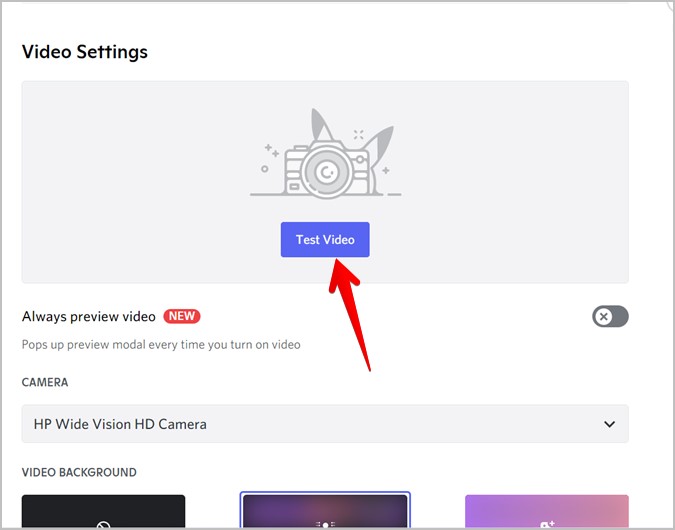
چگونگی حذف بک گراند مجازی برای تمامی تماسها در دیسکورد
- در اولین قدم Discord Settings را باز کنید.
- به بخش Voice and video بروید.
- به قسمت بک گراند ویدئو بروید.
- با کلیک بر روی گزینه None، تمامی ویدئوهای فعال در بک گراند دیسکورد غیر فعال خواهد شد.
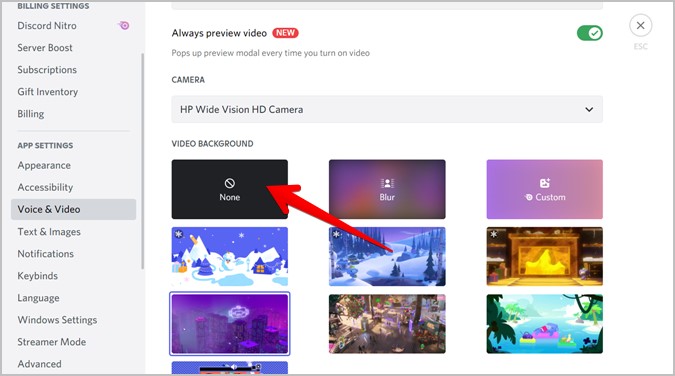
حذف و تغییر بک گراند دیسکورد قبل از پیوستن به یک ویدئو کال
با استفاده از روش بالا، تنها یک تصویر برای تمامی تماسهای دیسکورد تنظیم میشود. در صورتی که بخواهید تصویر پس زمینه را در یک تماس ویدئویی تغییر دهید و متفاوت از دیگر تصاویر مورد استفاده باشد، بهتر است از روش زیر استفاده کنید:
نکته: برای این هدف باید Always preview video را فعال کنید.
- در قدم اول به Discord Settings و سپس به Voice & video بروید.
- اکنون گزینه Always preview video را فعال کنید.
لازم به ذکر است که انجام مراحل فوق به شما کمک میکند که قبل از هر تماس ویدئویی بتوانید بک گراند دیسکورد را در آن تماس مشاهده کنید.
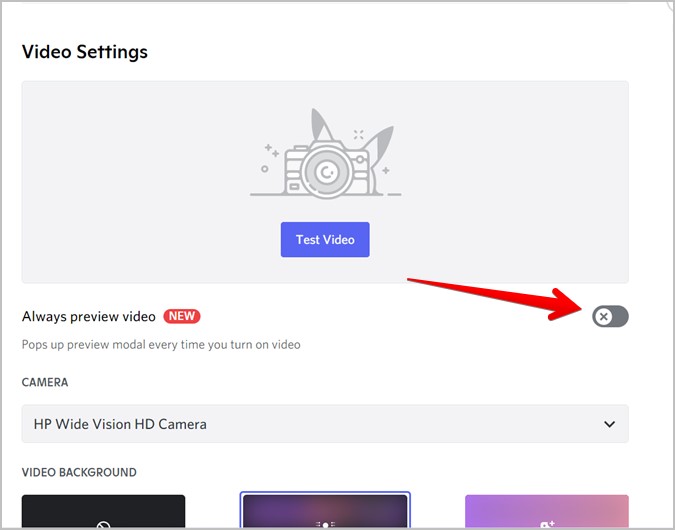
نکته: اگر گزینه Always preview video فعال نباشد، نمیتوان تصویر پس زمینه هر تماس را قبل از شروع تغییر داد.
اکنون پس از پیوستن به یک ویدئو کال، به جای اتصال مستقیم به آن تماس، یک صفحه پیش نمایش از ویدئو برای شما ظاهر میشود. در این قسمت میتوانید یک تصویر پس زمینه دیگر انتخاب کنید و یا این که با انتخاب افکت Blur، بک گراند خود را مات کنید. همچنین، با انتخاب گزینه None میتوانید پس زمینه مجازی را به طور کامل حذف کنید.
- در نهایت بر روی Turn on Camera کلیک کنید.
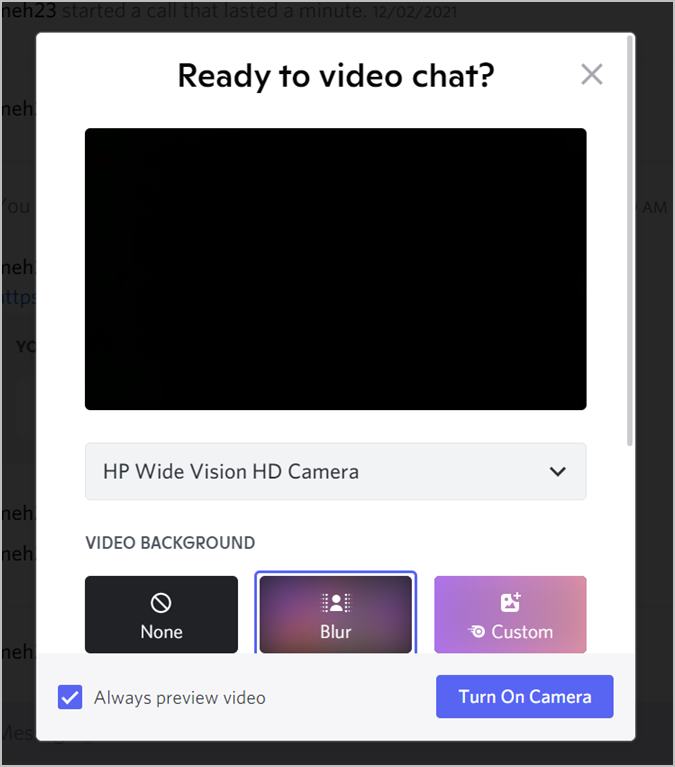
نحوه تغییر و یا حذف بک گراند دیسکورد در حین تماس
- زمانی که در یک تماس ویدئویی حاضر شدید، برای تغییر بک گراند نیازی به خارج شدن از ویدئوکال نیست. برای این هدف باید بر روی علامت فلش کوچک در روی آیکن Video کلیک کنید.
- اکنون بر روی گزینه Change video background در منوی نمایان شده ضربه بزنید.
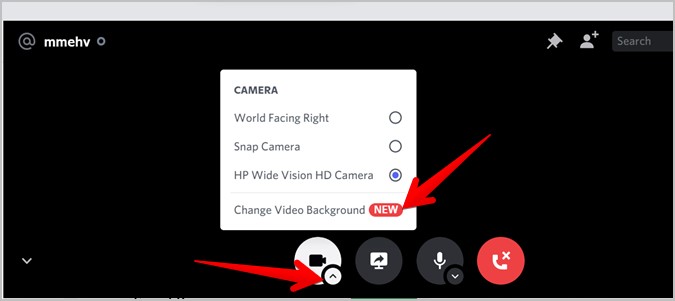
- در این بخش، صفحهای برای تغییر بک گراند دیسکورد ظاهر میشود که امکان انتخاب تصویر پس زمینه برای شما مهیا میشود. همچنین میتوانید با کلیک بر روی None تمامی بک گراندها را حذف کنید. در آخر بر روی گزینه Change Background کلیک کنید.
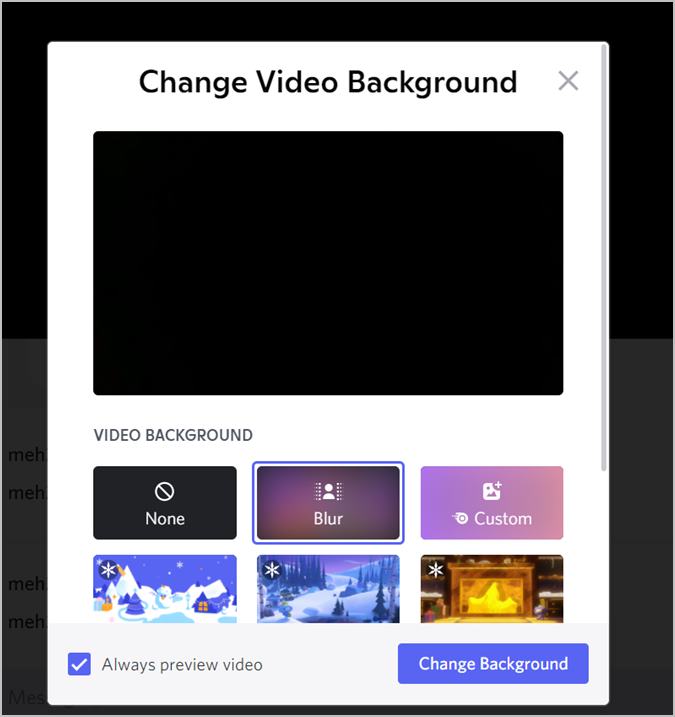
افزودن و حذف کردن بک گراند ویدئویی سفارشی
بک گراندهای بومی در دیسکورد محدود هستند و تنها با خرید اشتراک Discord Nitro قابلیت افزودن بک گراند سفارشی به این اپلیکیشن وجود دارد.
برای خرید اشتراک دیسکورد از انارگیفت میتوانید بر روی لینک مذکور کلیک کنید.
پس از خرید اشتراک دیسکورد و طی مراحل فوق، به صفحه تغییر پس زمینه میرسید و در اینجا با انتخاب گزینه Custom، تصویر مورد نظر را آپلود کنید. همچنین پس زمینه مذکور را میتوان برش زد.
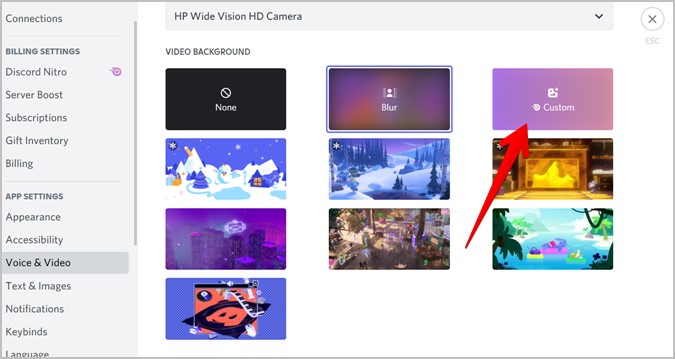
نکات ضروری در تنظیم بک گراند سفارشی
- تنها فایلهای با فرمت JPG و PNG قابل استفاده هستند.
- بزرگترین حجم فایل مورد استفاده، 10 مگابایت است.
- امکان افزودن تنها 10 بک گراند برای دیسکورد وجود دارد. در صورتی که قصد دارید یک تصویر اضافه را به کار ببرید، یکی از تصاویر قبلی را باید حذف کنید.
حذف تصویر پس زمینه سفارشی
- پس از اجرای Discord Settings، تب Voice & video را انتخاب کنید.
- اکنون به بخش Video background بروید.
- بر روی تصویر مورد نظر راست کلیک و سپس گزینه Remove background را انتخاب کنید.
نکته: قبل از شروع یک ویدئو کال نیز میتوانید بک گراند را حذف کنید. لازم به ذکر است که هیچ کدام از بک گراندهای بومی قابل حذف نیستند.
گاهی برای تغییر بک گراند دیسکورد، گزینههای گفته شده در بالا را مشاهده نمیکنید. در این مواقع بهتر است اپلیکیشن Discord را آپدیت کنید و یا آن را پاک و دوباره نصب کنید.
