آموزش استفاده از فاینال کات پرو؛ راهنمای ادیت برای مبتدیان
اگر میخواهید برای ادیت ویدئوهای خود از Final Cut Pro استفاده کنید، این مطلب از انارگیفت به آموزش استفاده از فاینال کات پرو میپردازد. با ما در انارگیفت، مرجع خرید آنلاین گیفت کارت همراه باشید.
راهنمای ادیت در فاینال کات پرو
در زیر، صفر تا ۱۰۰ کار با فاینال کات پرو، از اجرای اولیه آن تا به اشتراک گذاری ویدئوی نهایی با دیگران را به شما آموزش میدهیم. برای آشنایی با جزئیات لایسنس اپل فاینال کات پرو کلیک کنید.
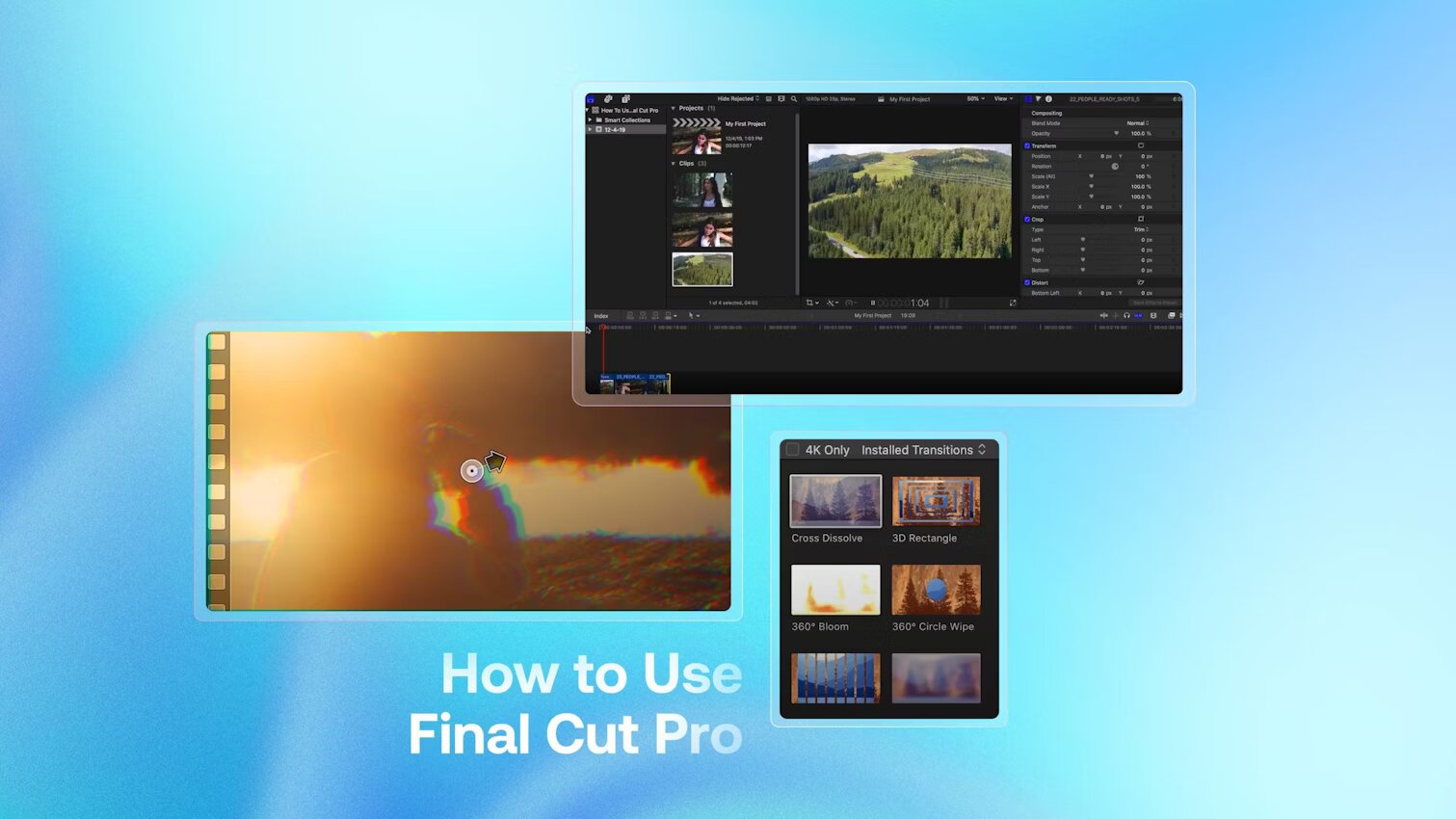
مرحله اول؛ ایجاد یک پروژه جدید برای استفاده از فاینال کات پرو
تمامی محتوای فاینال کات پرو ایکس در سه بخش Libraries، Events و Projects دسته بندی میشوند. اگر زیاد با پروژههای نامربوط کار نمیکنید، فقط به یکی از این سه دسته نیاز دارید.
نکته: Libraries در بالاترین سطح قرار دارد.
معمولا Events در Libraries قرار میگیرند که از رسانههایی مانند تصاویر، کلیپهای ویدیویی، موزیک و حتی پروژهها برخوردار هستند. Project که به عنوان یک منبع ذخیره برای ویدئوهای ادیت شده شما شناخته میشود، تمام کارهایی که روی ویدئوی اولیه تا ادیت نهایی انجام میدهید را در خود نگه میدارد.
همزمان با باز کردن نرم افزار برای اولین بار، یک Event و یک Library برای شما ایجاد میشود. بدین معنی که خود شما باید یک Project بسازید.
- پس از اجرای Final Cut Pro X، رابط کاربری اصلی برای شما باز میشود.
- برای ایجاد یک پروژه جدید، در منوی بالا به مسیر زیر بروید و پس از انتخاب یک نام، روی Use Automatic Settings کلیک کنید.
File > New > Project
- پس از رفتن به File در نوار منوی بالای صفحه، به ترتیب روی Import و Media ضربه بزنید. با این کار، Media Import باز میشود. حالا باید موزیک و یا ویدئوی مورد نظر خود را برای ورود به پروژه انتخاب کنید.
- پس از انتخاب تمامی رسانههای هدف، روی Import Selected کلیک کنید.
- در نهایت، پنجره Media Imort را ببندید.
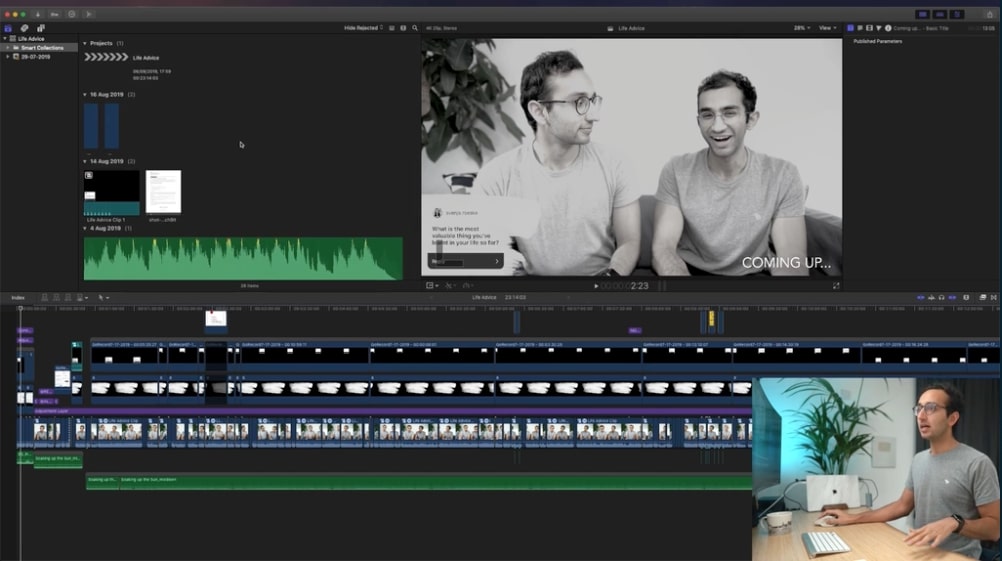
مرحله دوم؛ افزودن کلیپهای بریده شده به Timeline
در این بخش باید تصویری کوچک از تمامی کلیپهای وارد شده به تایم لاین را ببینید. برای ساخت ویدئوی نهایی، نیاز است تا این رسانهها را در تایم لاین برش داده و ترتیب کنید. جدول تایم لاین برای سازماندهی کار شما، پیش نمایشی از ویدئوها و نام آنها را نشان میدهد.
- با کلیک و نگه داشتن Option، انتخاب تصویر کوچک کلیپ و کشیدن موس تا محل مورد نظر، میتوانید نقطه ورود و خروج هر کلیپ را در مرورگر مشخص کنید. محدودهای از کلیپ که انتخاب شده با رنگ زرد نمایش داده میشود.
- حالا باید کلیپهای هدف را به ترتیبی که میخواهید از چپ به راست وارد تایم لاین کنید. گاهی ممکن است بخواهید ویدئوی خود را با یک تصویر ثابت شروع کنید تا یک دید اولیه از ویدئوی کلی خود به کاربر بدهید.
- برای کوتاه کردن هر کلیپ، نشانگر موس را به لبه داخلی تصویر کوچک آن در تایم لاین بکشید. با این کار، Trim Tool به جای مکان نما نشان داده میشود. حالا برای تنظیم لحظه پایانی کلیپ هم نشانگر را به عقب یا جلو بکشید. برای هر کلیپ باید این کار را انجام دهید.
- برای تغییر در ترتیب پخش کلیپها، کلیپ مورد نظر را در تایم لاین بگیرید و به نقطه هدف، درگ اند دراپ کنید. فاینال کات پرو به طور خودکار، کلیپها را چیدمان و پخش میکند.
نکته: دقت کنید هیچ کدام از کلیپها در بالای کلیپ دیگری به صورت عمودی حرکت نکند.
- برای پخش پیش نمایشی از پروژه نهایی خود، مکان نما را به اول تایم لاین ببرید و روی Play ضربه بزنید.
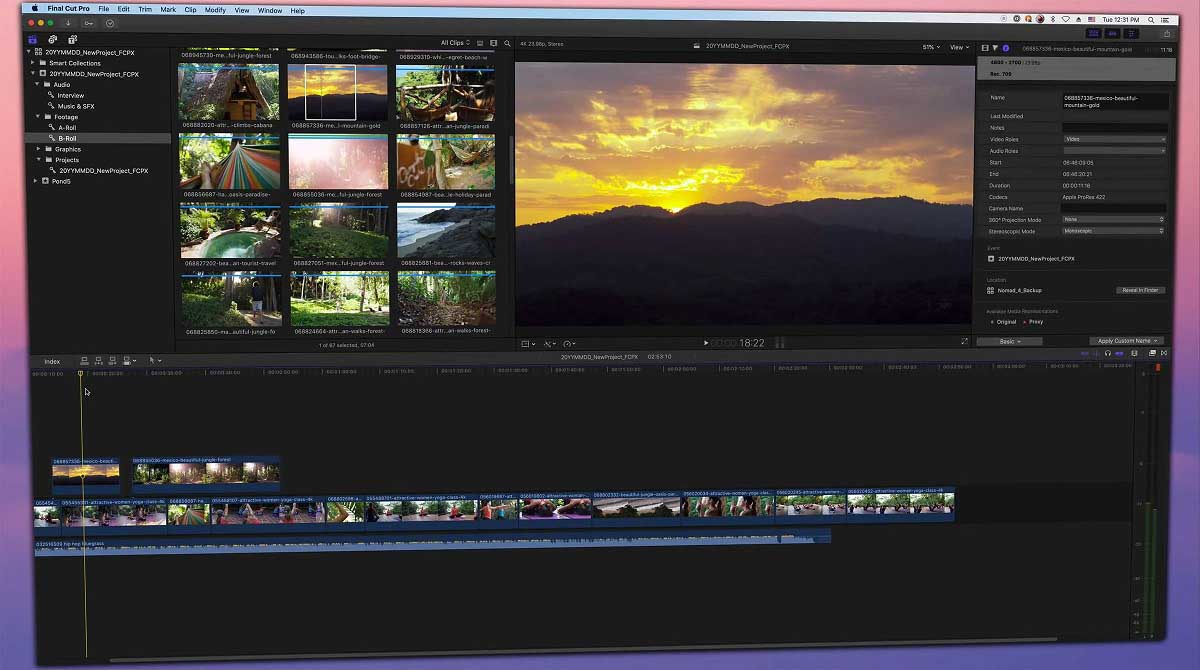
مرحله سوم؛ افزودن متن و عنوان
با استفاده از فاینال کات پرو میتوانید بیش از دهها عنوان برای ویدئوی خود انتخاب کنید.
- روی آیکن نوار جانبی Titles and Generators در بالای مرورگر کلیک کنید. همچنین میتوانید Option+Cmd+1 را فشار دهید.
- عنوان انتخابی را در تایم لاین و بالای کلیپهای خود بکشید. برای مشاهده عنوان پروژه، آن را حتما در بالای کلیپهای ویدئویی قرار دهید.
- کلیپهای وارد شده را به روش مرحله اول، برش بزنید.
- برای دیدن عنوان در Viewer، مکان نمای پخش را در تایم لاین حرکت دهید. روی متن دابل کلیک کرده و متن را بنویسید. علاوه بر این، با کلیک روی آیکن Title Inspector واقع در گوشه بالا و سمت راست صفحه، میتوانید تنظیمات مربوط به عنوان ویدئو را مدیریت کنید.
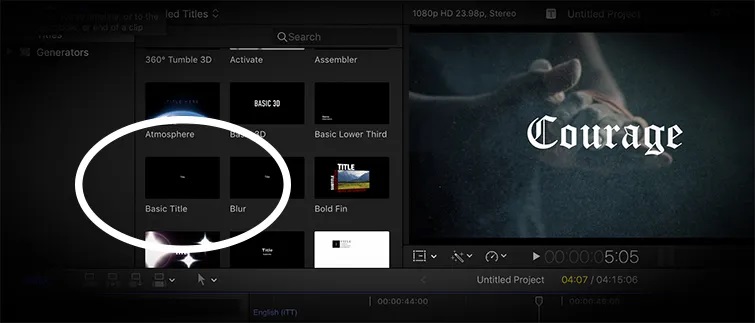
مرحله چهارم؛ افزودن انتقالها
معمولا Transition برای نمایش گذر زمان و یا حرکت از یک صحنه به صحنه دیگر کاربرد دارد. برش سخت یا Hard Cut بین دو کلیپ واقعا دشوار است، اما از طرف دیگر نیز، باید در افزودن Transition دقت کرد و به صورت نامحسوس از آن استفاده کرد.
- با کلیک روی آیکن Transitions browser، آن را باز کنید. همچنین، میتوانید Ctrl+Cmd+5 را فشار دهید.
- با انتخاب یک Transition و کشیدن آن بین هر دو کلیپ، یک انتقال متحرک بین آنها ایجاد کنید.
- برای تنظیم طول هر انتقال، لبه آن را به سمت خارج و یا داخل بکشید.
- برای سفارشی کردن انتقال بین دو کلیپ، باید Inspector را باز کنید. برای این کار میتوانید میانبر Command+4 را نیز اجرا کنید.
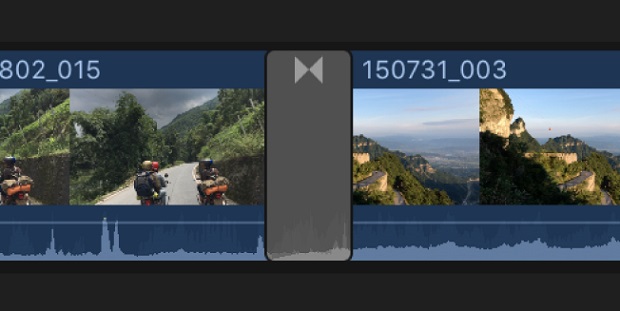
مرحله پنجم؛ افکت دادن
بعد از ترتیب کردن کلیپها در تایم لاین، افکت دادن به آنها، کیفیت ویدئوی نهایی را بالا میبرد.
- روی آیکن Effects browser کلیک کنید و یا شورتکات Cmd+5 در کیبورد را فشار دهید.
- افکت مورد نظر خود را سرچ کنید. با حرکت موس روی تصویر کوچک، پیش نمایشی از آن را خواهید دید.
- افکت انتخابی را روی کلیپ بکشید.
- در کنار آیکن Effects browser، افکتی انتخاب کرده و با کشیدن آن مابین هر دو کلیپ، یک افکت متحرک بین آنها ایجاد کنید.
- برای سفارشی کردن افکت، Inspector را باز کنید و یا Cmd+4 را در کیبورد فشار دهید و سپس تنظیمات را انجام دهید.
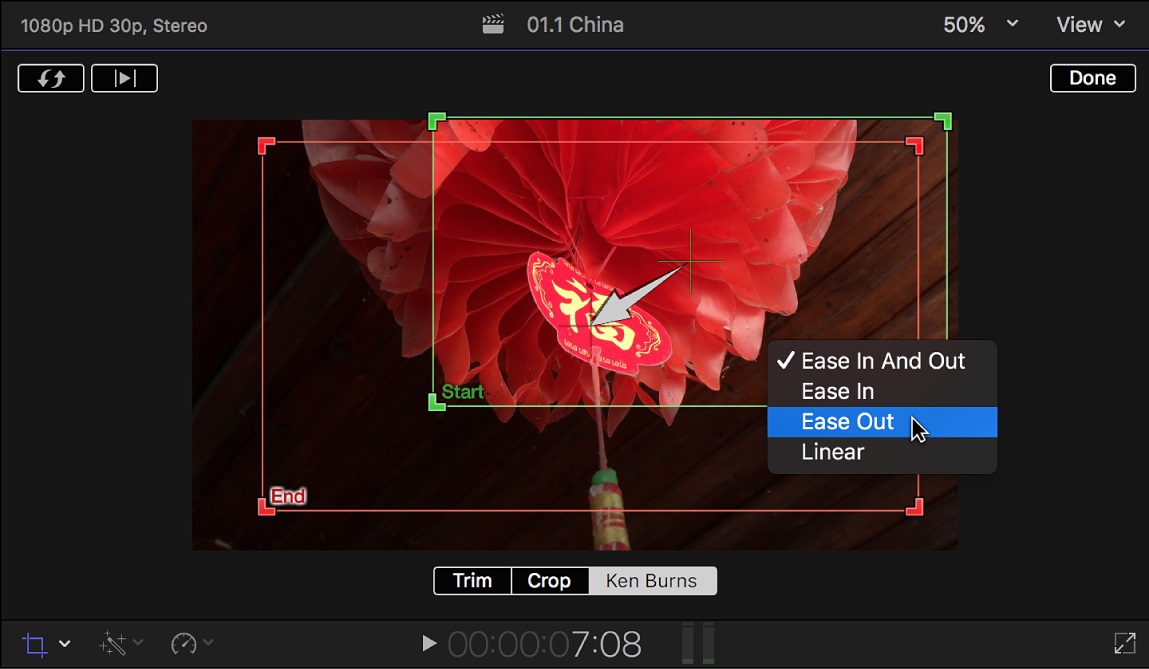
مرحله ششم؛ افزودن صدا و موزیک
برای افزودن آهنگ به کلیپ، باید از همان روش افزودن ویدئو در مرحله اول استفاده کنید، با این تفاوت که در این بخش باید از آهنگهای داخلی فاینال کات پرو کمک بگیرید. تمامی آهنگهای مذکور فاقد حق امتیاز هستند و به راحتی میتوان از آن ها بهره برد.
- برای باز کردن Photos & Audio، روی آیکن نوار جانبی آن در بالای مرورگر کلیک کنید و یا اینکه Shift+Cmd+1 را در کیبورد وارد کنید. حالا Sound Effects را انتخاب کنید.
- با تایپ Jingles، به تمامی آهنگهای موجود دسترسی دارید. برای گوش دادن به هر یک میتوانید روی دکمه کوچک پخش کنار آن ضربه بزنید.
- آهنگ انتخابی را به تایم لاین و زیر کلیپهای خود بکشید. با این کار موج آهنگ که به شکل یک ترک صوتی سبز رنگ است، ظاهر خواهد شد.
- طول پخش آهنگ را کوتاه کنید تا به اندازه ویدئوی شما در تایم لاین برسد.
نکته: برای برش سریع کلیپهای خود میتوانید از شکل موج بصری آهنگ کمک بگیرید.
- برای تنظیم آیتمهای مربوط به آهنگ مانند میزان صدا و EQ، باید Inspector را باز کنید.
- با کشیدن Fade Handle در آخر کلیپ صوتی سبز در تایم لاین، آهنگ را محو کنید.
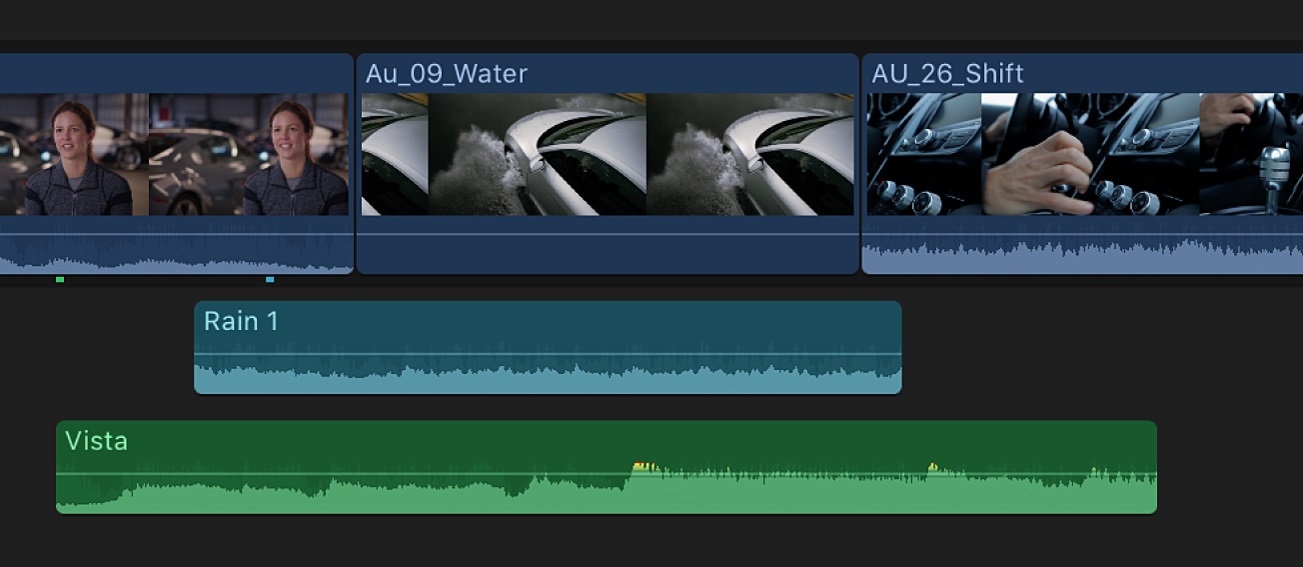
مرحله هفتم؛ اصلاح رنگ ویدئو
برای ارائه ویدئوی نهایی به بهترین شکل، با استفاده از ابزار داخلی Balance Color در فاینال کات پرو، رنگهای مزاحم را پاک کرده و کیفیت ویدئوی خود را افزایش دهید.
- تمام کلیپها را در تایم لاین هایلایت کنید. با این کار باید یک کادر زرد رنگ دور آنها ببینید.
- برای باز شدن منوی کرکرهای، روی آیکن Enhancements در زیر Viewer ضربه بزنید.
- گزینه Balance Color را انتخاب کرده و یا از شورتکات Option+Cmd+B استفاده کنید.
- با گذر از مراحل بالا، رنگ کلیپها و کنتراست آنها ارتقا مییابد.
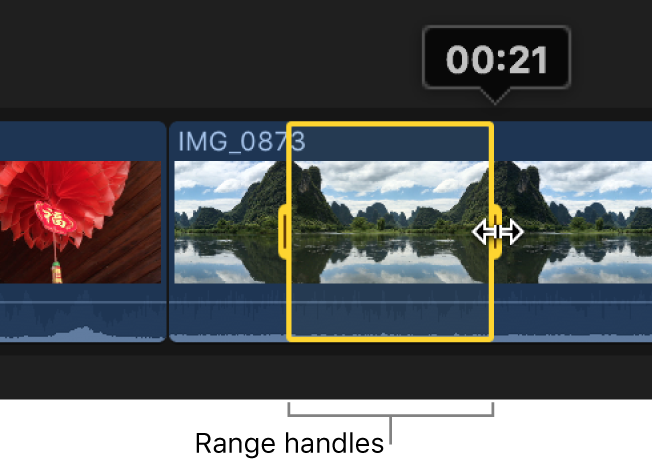
مرحله هشتم؛ به اشتراک گذاری ویدئوی نهایی
با انجام ۷ مرحله بالا، اولین ویدئوی FCPX شما تکمیل شده و آماده به اشتراک گذاری با دیگران است.
فاینال کات پرو از گزینههایی برای اکسپورت کردن مستقیم ویدئو در سرویسهایی مانند YouTube، Vimeo، Facebook و موارد مشابه پشتیبانی میکند. در هر صورت باید یک Master File با کیفیت بالا ایجاد کنید.
- در هر نقطهای از تایم لاین کلیک کنید.
- در نوار منوی بالای صفحه به مسیر زیر بروید:
File > Share > Master File
- روی Next ضربه زده و مکانی برای ذخیره سازی فایل ویدئویی نهایی خود انتخاب کنید.
- رندر گرفتن و ذخیره کردن فایل نهایی کمی زمان میبرد. برای پیگیری میزان پیشرفت کار، روی آیکن Background Tasks در بالای صفحه کلیک کنید.
پس از تمام شدن رندرینگ، فایل تولیدی شما باید در Quicktime نمایان شود. حالا میتوانید آن را در هر کجا و با هر کس به اشتراک بگذارید. اگر میخواهید حجم آن را کم کنید یا به عبارتی آن را کمپرس کنید، روشهای دیگر اکسپورت را امتحان کنید.
ویرایش ویدئو با فاینال کات پرو
با مطالعه مطلب فوق به پاسخ سؤال خود در مورد این که چگونه با Final Cut Pro کار کنیم، رسیدیم. انجام روشهای گفته شده، ما را به یک ویرایشگر ویدئو تبدیل میکند. اکنون با خرید لایسنس فاینال کات پرو و رعایت دستورالعملهای استفاده از فاینال کات پرو، میتوانیم بهترین ویدئوی خود را بسازیم.
