نحوه استفاده از فضای ذخیره سازی ابری ایکس باکس
در این مقاله از انارگیفت شما را با نحوه استفاده از فضای ذخیره سازی ابری ایکس باکس آشنا خواهیم کرد. به این صورت میتوانید در هر جا و هر زمان به اجرای بازیهای خود بپردازید. با ما در انارگیفت (خرید انواع گیفت کارت) همراه باشید.
مایکروسافت در طی سالهای متوالی ایکس باکس را آپدیت کرده و از زمان ایکس باکس 360 نیز افزونه فضای ذخیره سازی ابری را در اختیار کاربران قرار داده است. در ادامه، به شما میگوییم که برای بهبود تجربه بازی خود چگونه از این فضای ذخیره سازی ابری استفاده کنید.
از طرفی سرویس Xbox Live به شما امکان میدهد تا به فضای ذخیره سازی ابری ایکس باکس دسترسی داشته باشید و مراحل بازی خود را در سرورهای خود ذخیره کنید. با خرید گیفت کارت ایکس باکس لایو گلد از انارگیفت مراحل بازی خود را ذخیره کرده و بدون این که کنسول شخصی را به همراه داشته باشید، در خانه دوست خود بازی را ادامه دهید.
همچنین در صورتی که کنسول شما به هر دلیلی از بین برود، این فضای ذخیره سازی ابری حکم نسخه پشتیبان را دارد و یک جایگزین مناسب برای برنامههای پشتیبانگیر آنلاین است.
راهاندازی و استفاده از فضای ذخیره سازی ابری ایکس باکس
اگر کنسول ایکس باکس وان دارید، باید به اکانت ایکس باکس لایو خود وارد شوید و حداقل 514 مگابایت فضای ذخیره سازی ابری نیز داشته باشید تا ذخیرههای شما با فضای ابری همگامسازی شود، اما برای استفاده از فضای ذخیره سازی ابری ایکس باکس 360، باید آن را به صورت دستی تنظیم کرده و بازیها را منتقل کنید.
به این نکته توجه داشته باشید که ذخیرههای شما در عین بازی، به صورت محلی ذخیره میشوند و هنگام خروج از بازی به فضای ابری منتقل خواهند شد. حتی در زمان خاموش کردن کنسول، تنها زمانی به طور قطع خاموش میشود که فایلهای ذخیره شده به صورت ایمن در فضای ابری قرار بگیرند.
با این حال، اگر در حین بازی ارتباط شما با ایکس باکس لایو قطع شود، تا زمانیکه دوباره آنلاین نشوید، نمیتواند اطلاعات شما را در فضای ابری ذخیره کند. برای مشاهده وضعیت انتقال بازیهای ذخیره شده به فضای ابری، ابتدا به games & app و سپس به active download بروید.
- برای راهاندازی فضای ذخیره سازی ابری ایکس باکس، در داشبورد ایکس باکس به settings بروید و سپس system را انتخاب کنید.
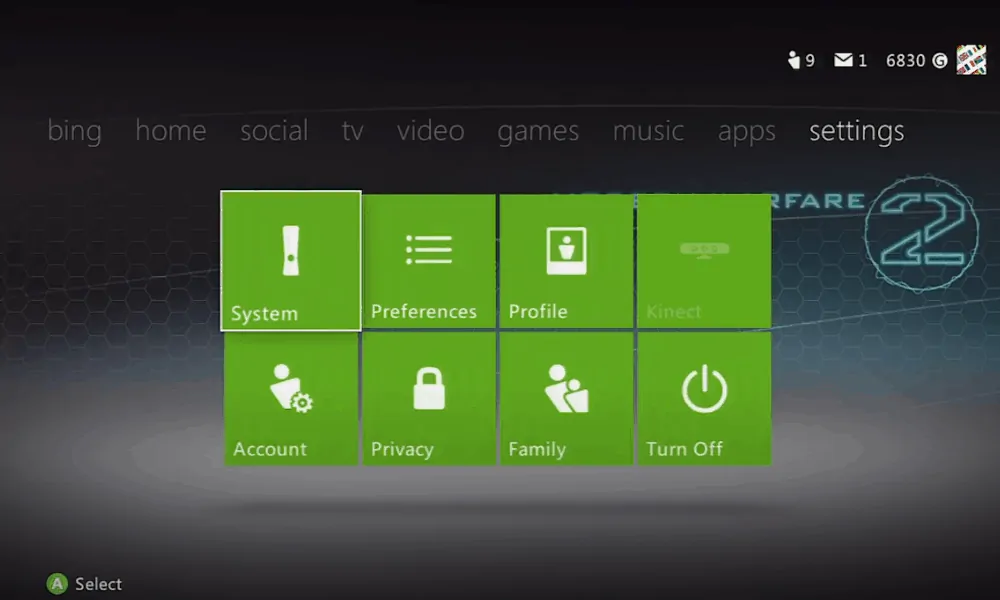
- در قسمت system، تب storage را پیدا کنید. با این کار لیستی از دستگاههای ذخیره سازی متصل با cloud saved games به شما نشان داده میشود.
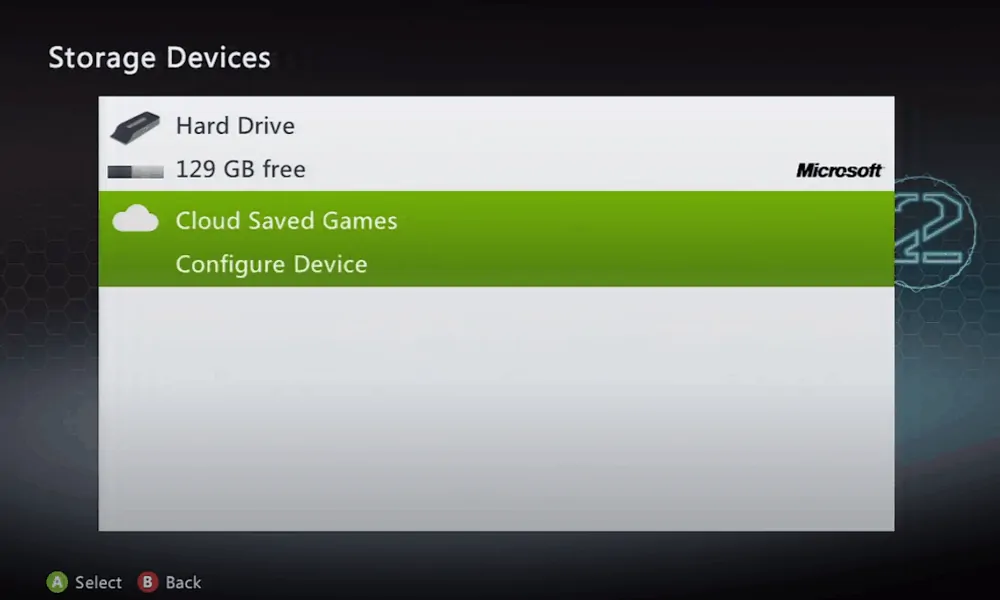
- حال به cloud saved games رفته و enable cloud saved games را انتخاب کنید. با اینکار یک حافظه پنهان محلی روی کنسول شما ذخیره میشود و به شما این امکان را میدهد تا بازیهای ذخیره شده را به فضای ابری منتقل کنید. همچنین میتوانید از طریق کنسول Xbox One خود به فضای ابری Xbox 360 دسترسی پیدا کنید.
- مدیریت بازیهای ذخیره شده در فضای ابری ایکس باکس
با مدیریت درست فضای ذخیره سازی ابری ایکس باکس خود میتوانید بازیهای دلخواه را از همان جایی که میخواهید، ادامه دهید. علاوه بر این، استفاده از فضای ذخیره سازی ابری از حذف ناگهانی بازی و اطلاعات آن در اثر قطع ناگهانی برق جلوگیری میکند.
هر زمان که از بازی خارج شوید، ایکس باکس فضای ذخیره سازی ابری شما را همگامسازی میکند، اما لازم نیست که نگران فضا باشید، زیرا در ایکس باکس وان هر بازی فضای ذخیره سازی مخصوص به خود را دارد. همانطور که کتابخانه بازیهای کاربر توسعه مییابد، فضای ابری نیز رشد میکند. به طور خلاصه، کاربران ایکس باکس وان فضای ابری نامحدودی را برای فایلهای ذخیره شده در اختیار دارند.
- انتقال به فضای ذخیره سازی ابری
وقتی که یک بازی جدید را شروع میکنید، از شما میپرسد که میخواهید بازی را در کجا ذخیره کنید؟ اکنون میتوانید cloud saved games را به عنوان محل ذخیرهسازی انتخاب کنید. از آن به بعد هر زمان که وارد پروفایل خود میشوید و بازی را اجرا میکنید، در فضای ابری ذخیره خواهد شد. با این حال، برای ذخیره یک بازی موجود در فضای ابری به صورت دستی مراحل زیر را دنبال کنید:
- داشبورد را باز کرده و به settings، سپس system و در نهایت storage بروید.
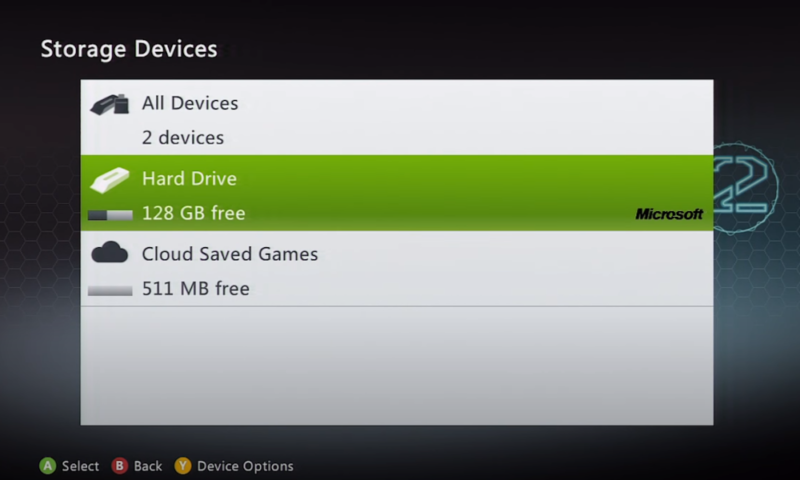
- در محل ذخیره فعلی خود، روی games کلیک کنید و سپس بازی مورد نظر را پیدا کنید.
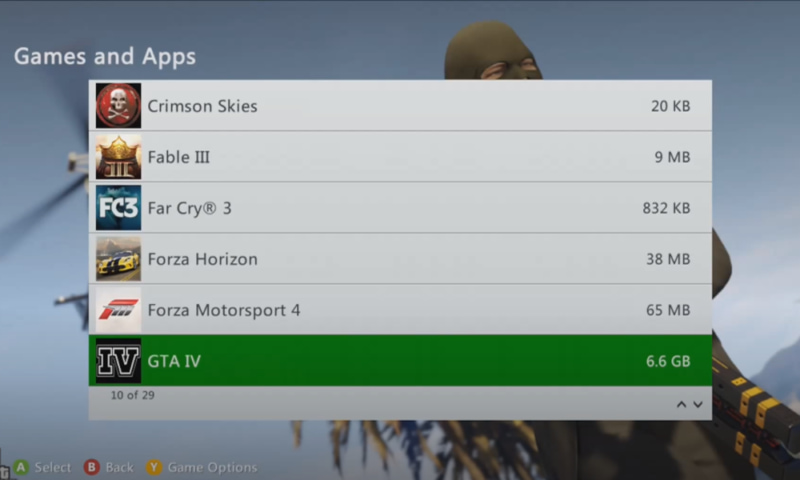
- پس از انتخاب بازی، روی move یا copy کلیک کرده و cloud saved games را انتخاب کنید. همچنین، میتوانید فایلهای بازی را از اینجا حذف کنید.
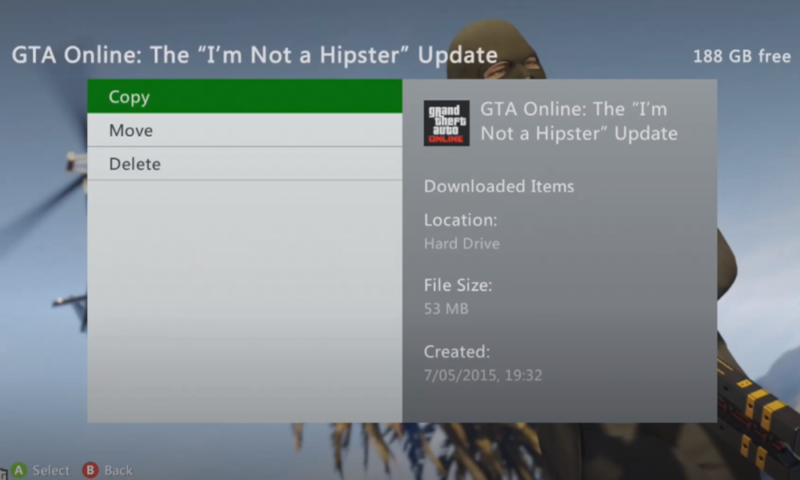
- اجرای بازیها روی یک کنسول دیگر
شما میتوانید بازیهای ذخیره شده در فضای ذخیره سازی ابری ایکس باکس را در کنسول دیگری نیز اجرا کنید.
- ابتدا در کنسول جدید، وارد پروفایل Xbox Live خود شوید. سپس مراحل بالا را تکرار کنید تا cloud saved games را برای این کنسول فعال کنید.
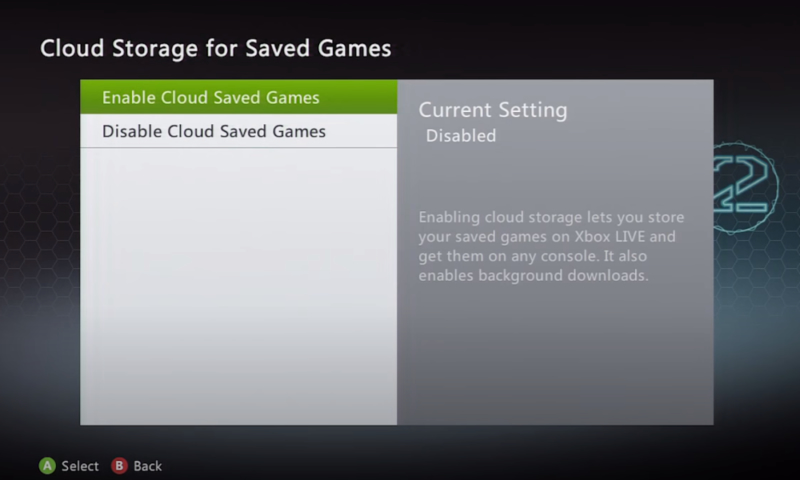
- بازی مورد نظر را اجرا کنید، بلافاصله بازیهای ذخیره شده شما همگام سازی میشود. در صورت درخواست محل ذخیره سازی، cloud saved games را انتخاب کنید.
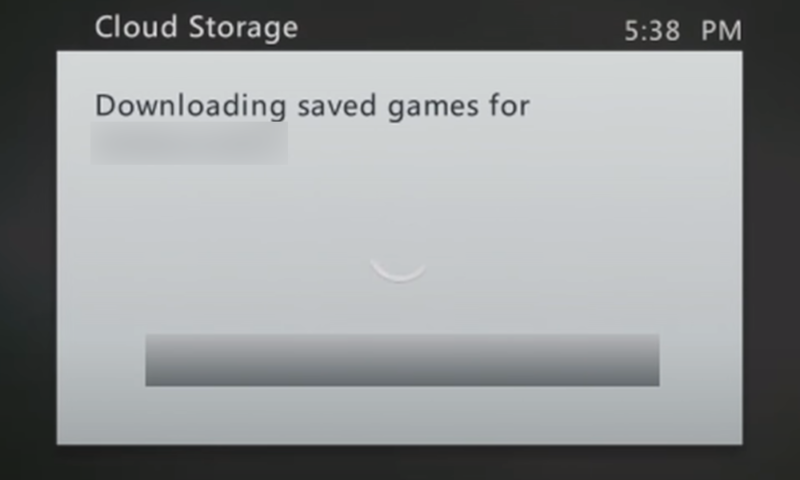
- حذف بازیهای ذخیره شده
برای حذف ذخیره بازیها، در ایکس باکس 360 به همانجایی بروید که فایل را جابهجا کردید، اما در ایکس باکس وان باید به منوی my games & apps در صفحه اصلی بروید.
- دکمه Xbox را فشار دهید تا راهنما باز شود. سپس در my games & apps به پایین بروید تا بازی مورد نظر را پیدا کنید.
- پس از انتخاب بازی، دکمه روی منو کنترلر را فشار داده و manage game را انتخاب کنید.
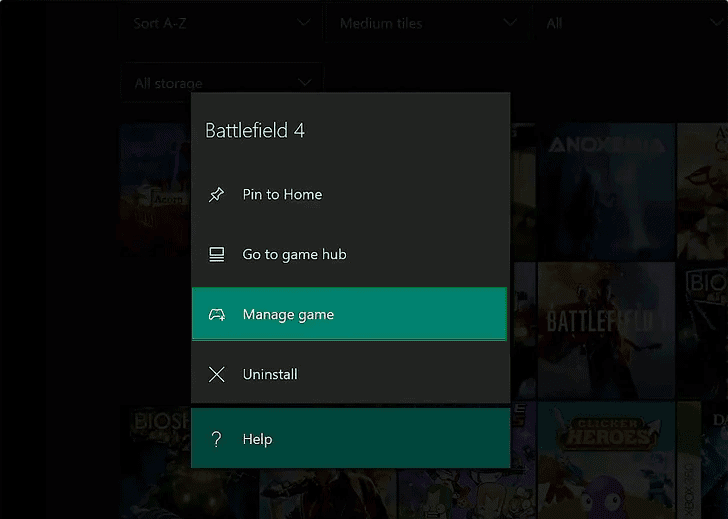
- در این قسمت گزینه saved data را پیدا کرده و دادههایی را که میخواهید حذف شوند، انتخاب کنید.
- در این قسمت با سه گزینه delete from console، delete everywhere و cancel رو به رو میشوید. با انتخاب Delete از کنسول، اطلاعات از کنسول حذف شده، اما در فضای ابری و سایر دستگاهها باقی میماند. با انتخاب حذف دادهها از همه جا، اطلاعات برای همیشه از همه جا پاک میشوند. با انتخاب لغو، عملیات کنسل شده و اطلاعات شما دست نخورده باقی میماند.
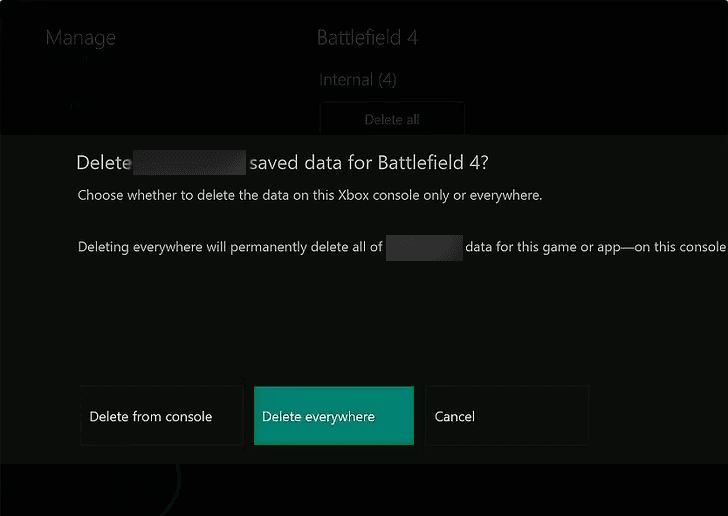
- خاموش کردن فضای ذخیره سازی ابری در ایکس باکس
برای غیر فعال کردن فضای ذخیره سازی ابری ایکس باکس وان دو گزینه وجود دارد:
1- بازگشت به محل ذخیره سازی اصلی
برای اینکار به settings رفته، سپس system را انتخاب و روی storage کلیک کنید. یکی از گزینهها، primary storage device است که معمولا هارد دیسک داخلی است.
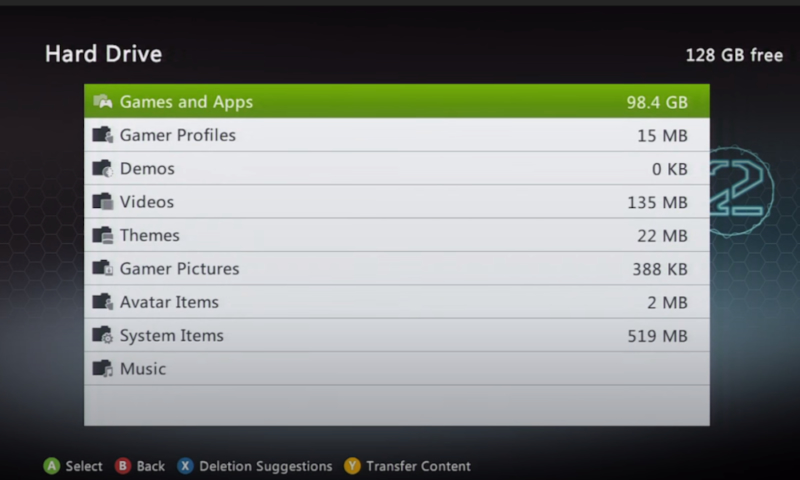
2- حذف cloud storage console copy
ابتدا به system items رفته و cloud storage console copy را انتخاب کنید. این گزینه را غیرفعال کنید. در پیامی به شما متذکر میشود که با این کار بازیهای ذخیره شده شما در فضای ابری باقی میمانند و همگامسازیهای بعدی با کنسول متوقف خواهند شد. پیام را تایید کنید.
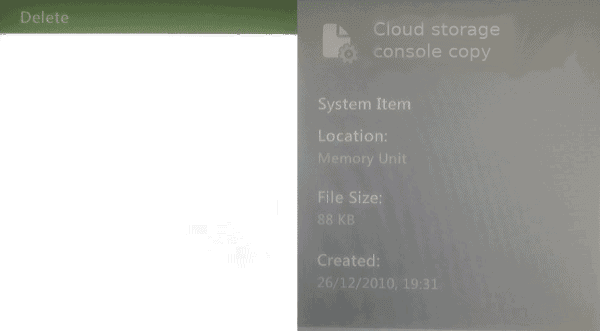
مشکلات ذخیره سازی ابری در ایکس باکس
همانند سایر نرمافزارها، ممکن است در استفاده از فضای ذخیره سازی ابری ایکس باکس نیز با مشکلات و خطاهایی روبه رو شوید. در زیر رایجترین خطاها و راهکارهای آسان رفع هر کدام را آوردهایم.
- Game Not Supported
این خطا گویای این است که بازی مورد نظر برای ذخیره روی سرورهای Xbox Live طراحی نشده است. تنها انتخاب شما استفاده از کش محلی است.
- We Couldn’t Sync Your Info With the Cloud
این خطا زمانی که نمیتوانید به سرورهای Xbox Live متصل شوید، ظاهر میشود. به این معنی که اتصال اینترنت شما مشکل دارد. برای رفع این مشکل تلاش کنید. اگر موفق نشدید با ارائهدهنده خدمات اینترنتی خود تماس بگیرید.
- Your Cloud Saved Games & the Saved Game Copies on Your Console Are Out of Sync
ایکس باکس وان دو نسخه از بازیهای ذخیره شده شما را شناسایی کرده است و نمیداند از کدام نسخه استفاده کند. شما باید برای کنسول مشخص کنید که از کدام فایل ذخیره شده استفاده کند.
- Xbox One Network Problem
این خطا نشان میدهد که برخی از مشکلات موجود در تنظیمات Xbox One باعث بروز مشکلات شبکه میشود. برای بررسی آن به داشبورد ایکس باکس بروید. سپس settings، all settings، network و network settings را انتخاب کنید. حال دکمه test network را بزنید. در انتها مشکل را به شما نشان میدهد.
