ترفندهای استفاده از اپل موزیک؛ 22 قابلیتی که باید بدانید!
در این مطلب از انارگیفت میخواهیم شما را با ترفندهای استفاده از اپل موزیک آشنا کنیم. پس اگر شما هم از کاربران سرویس استریم موسیقی اپل موزیک هستید، تا پایان این مطلب حتما همراه ما در سایت انارگیفت؛ مرکز خرید گیفت کارت باشید.
اپل موزیک یکی از بزرگترین سرویسهای پخش موسیقی در جهان به حساب میآید. از طریق این سرویس میتوانید به کتابخانه بزرگی از انواع موسیقی و پادکست دسترسی داشته باشید. همچنین با خرید اشتراک اپل موزیک از انارگیفت امکان استفاده از قابلیتهای ویژه این سرویس برای شما فراهم خواهد شد.
ترفندهای استفاده از اپل موزیک
علاوه بر این، اپل موزیک ویژگیهای متنوع و جالب دیگری نیز دارد که پخش موسیقی در آیفون را برای شما آسانتر و سریعتر میکند. در ادامه لیستی از قابلیتهای پنهان اپل موزیک را که ممکن است از آن اطلاعی نداشته باشید، برایتان آوردهایم:
دانلود خودکار در اپل موزیک
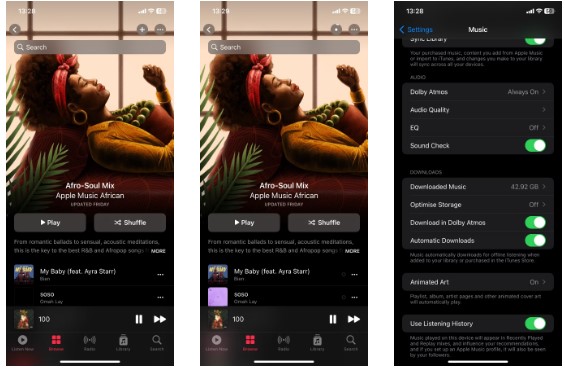
یکی از ترفندهای استفاده از اپل موزیک دانلود خودکار است. فرایند دانلود آهنگ، آلبوم یا پلیلیست از Apple Music ساده است. ابتدا روی دکمه Add (+) ضربه بزنید و منتظر بمانید تا به کتابخانه شما اضافه شود. زمانی که دکمه Add به Download تبدیل شد، برای دانلود روی آن ضربه بزنید.
حال میتوانید با یک ضربه این مراحل را کوتاه کنید. با فعال کردن قابلیت Automatic Downloads هر موسیقی که به کتابخانه خود اضافه کنید، فورا و بهصورت خودکار به دستگاه iOS شما اضافه میشود. ویژگی دانلود خودکار بویژه زمانی که به تازگی شروع به ساخت مجموعه موزیک خود در اپل موزیک کردهاید، بسیار مفید است.
برای فعال کردن این ویژگی برنامه Settings را باز کرده و به بخش Music بروید. سپس Automatic Downloads را فعال کنید. برای استفاده از این ویژگی باید iCloud Music Library را فعال کنید.
پیوستن به پلی لیستهای انتخاب شده اپل
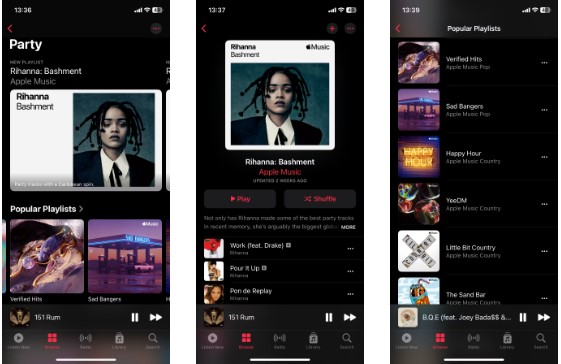
در حالیکه هیچ رقیبی برای موتور جستجوی درخشان Spotify وجود ندارد،(مطلب مقایسه اسپاتیفای و اپل موزیک را مطالعه کنید) پلیلیستهای منتخب اپل موزیک نیز ارزش دیدن را دارند.
زمانیکه به دنبال یک ژانر یا هنرمند میگردید، پلیلیست Essentials را پیدا میکنید که بهترین مکان برای شروع کشف آهنگهای معروف و محبوب هنرمندان است. برای شناخت بهتر هنرمندان نیز به پلیلیست Deep Cuts بروید.
اپل همچنین پلیلیستهای ویژهای برای پیدا کردن موزیکهای دورههای خاص یک ژانر دارد. بعنوان مثال پلیلیست بازدیدهای مستقل دهه 90. به قسمت Browse بروید و جستجو را آغاز کنید. این تب لیستهای پخش را در دستههای مختلف مانند Feel Good، Hits by Decade، City Charts، Daily Top 100 و موارد دیگر نشان میدهد.
همچنین میتوانید به پایین رفته و از فیلترهای مختلف برای کاوش و یافتن پلیلیستهای بیشتر استفاده کنید. بعنوان مثال Browse by Category به شما امکان میدهد تا یک ژانر را انتخاب کرده و پلیلیستهای Apple Music را در آن دسته جستجو کنید.
ویرایش پلیلیستهای انتخاب شده اپل
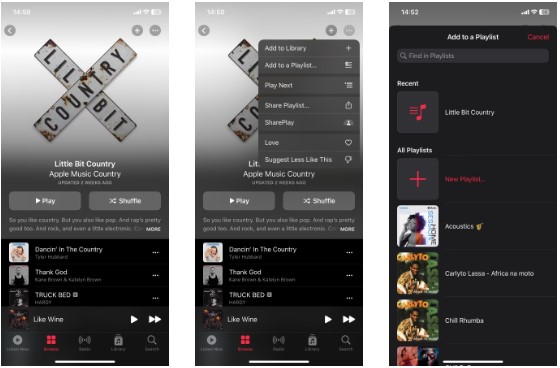
همانطور که در بالا گفتیم، لیستهای پخش اپل موزیک، جای خوبی برای شروع استفاده از پلیلیستهای Apple Music هستند، اما مشکل اینجاست که همه پلیلیستهای منتخب اپل موزیک پویا هستند. یعنی هر زمان که یک پلیلیست را به کتابخانه خود اضافه میکنید، در واقع همه آهنگها را اضافه نمیکنید. شما فقط پلیلیست را در کتابخانه خود نشانه گذاری کردهاید.
در نتیجه هر زمان که یک پلیلیست آپدیت میشود و ویرایشگران آهنگی را حذف میکنند، از کتابخانه شما نیز حذف میشود. به عنوان یکی از ترفندهای استفاده از اپل موزیک، برای حفظ پلیلیستهای انتخاب شده توسط اپل، باید آهنگها را به پلیلیست خود اضافه کنید. یک پلیلیست اپل را باز کنید، روی دکمه Menu در بالا سمت راست ضربه بزنید و Add to a Playlist را انتخاب کنید. میتوانید با انتخاب پلیلیست جدید یا افزودن آن به پلیلیستهای موجود، یک لیست پخش جدید ایجاد کنید.
محدود کردن دانلودها در اپل موزیک
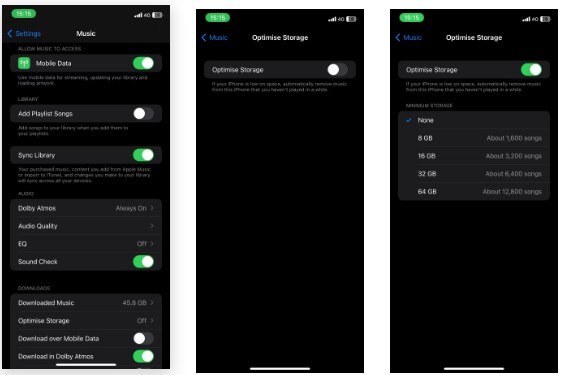
روشن کردن ویژگی دانلود خودکار به این معنی است که حافظه آیفون شما سریعتر پر خواهد شد. اما با فعال کردن ویژگی Optimize Storage اپل این مشکل برطرف خواهد شد. برای اینکار ابتدا در آیفون خود به Settings رفته و Music را انتخاب کنید، سپس روی Optimize Storage ضربه بزنید و در صفحه بعد نیز Optimize Storage را تغییر دهید.
در اینجا میتوانید مشخص کنید که اپل چند گیگابایت آهنگ را روی دیوایس شما ذخیره کند. چند گزینه 4، 8، 32 گیگابایت برای انتخاب وجود دارند. اپل موزیک حداقل این مقدار آهنگ را در فضای ذخیرهسازی شما دانلود میکند. هر زمان که فضای ذخیرهسازی آیفون شما تمام شود، به طور خودکار آهنگهای قدیمی پخش نشده را حذف میکند.
Now Playing برای رفتن به آلبوم، هنرمند یا پلیلیست
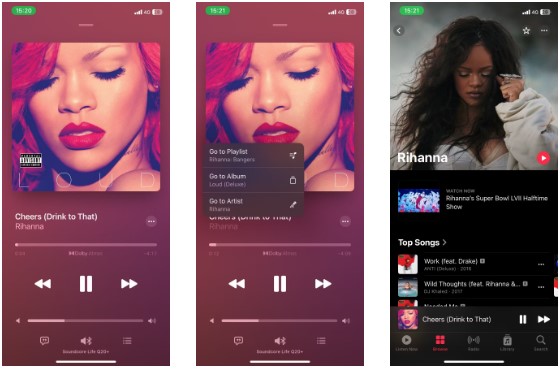
یکی از ترفندهای استفاده از اپل موزیک ویژگی Now Playing است. به این صورت که مستقیما از این طریق به یک آلبوم یا هنرمند بروید. برای انجام این کار، روی نام هنرمند مورد نظر ضربه بزنید. یک منوی پاپ آپ باز میشود که میتوانید Go to Artist یا Go to Album را انتخاب کنید و به این صورت Apple Music صفحه هنرمند یا آلبوم را باز میکند.
اگر آهنگ شامل بیش از یک هنرمند باشد، اپل موزیک شما را به صفحه اولین هنرمند میبرد. همچنین اگر آهنگ را در یک پلیلیست پخش کرده باشید، گزینهی سوم Go to Playlist نیز در منوی پاپ آپ شما ظاهر خواهد شد.
پیدا کردن دکمه Repeat در اپل موزیک
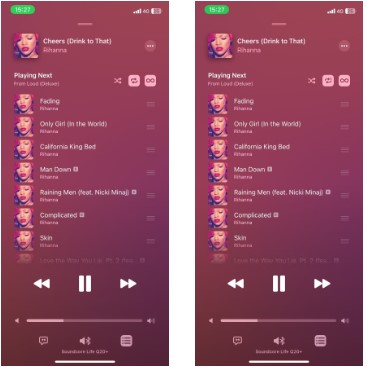
از زمان طراحی مجدد iOS 10 تغییرات زیادی در اپل موزیک صورت گرفت. یک مورد پنهان بودن دکمه Repeat است. با رفتن به صفحه Now Playing دیگر دکمه Repeat را در پایین صفحه نخواهید دید. برای پیدا کردن آن از صفحه Now Playing روی دکمه Playing Next(که بهصورت سه نقطه با خطوط افقی نمایش داده میشود) در پایین سمت راست ضربه بزنید. در اینجا روی دکمه Repeat ضربه بزنید تا پس از اتمام آلبوم یا پلیلیست فعلی مجددا تکرار شود.
اگر میخواهید آهنگ در حال پخش فعلی تکرار شود، روی دکمه Repeat ضربه بزنید تا زمانی که عدد 1 در دکمه نمایش داده میشود.
فعال کردن ویژگی Lyrics برای مشاهده متن ترانهها
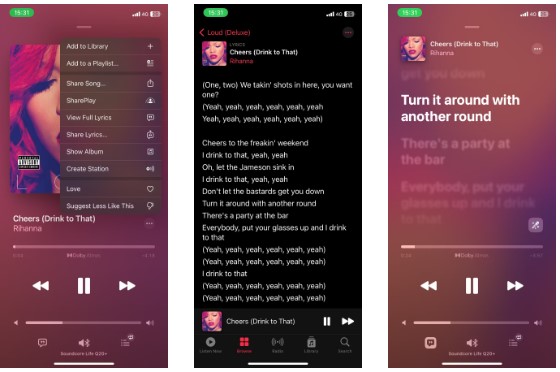
یکی دیگر از ترفندهای استفاده از اپل موزیک ویژگی Lyrics است. با فعال کردن این ویژگی میتوانید همزمان با پخش آهنگ، متن ترانه آن را نیز بدون هیچ برنامه شخص ثالثی مشاهده کنید.
برای مشاهده متن آهنگ، در کنار نام هنرمند یا آهنگ روی منوی سه نقطه ضربه بزنید و View Full Lyrics را انتخاب کنید. در صفحه پیگیری نیز میتوانید متن آهنگ را با سرعت دلخواه بخوانید.
پخش موسیقی با استفاده از دادههای تلفن همراه
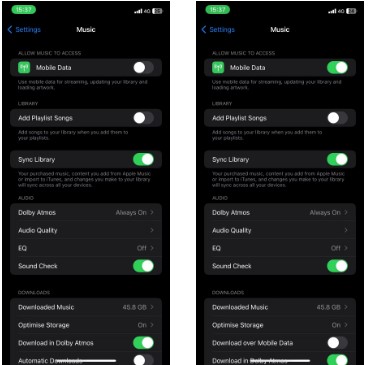
Apple Music استریم موسیقی از طریق Wi-Fi را به دادههای تلفن همراه ترجیح میدهد. در نتیجه اولینباری که برای پخش اپل موزیک Wi-Fi ندارید، کار نمیکند. برای رفع این مشکل به Settings و سپس Music رفته و زبانه کنار Cellular Data / Mobile Data to stream music را فعال کنید.
قبل از انجام این مراحل ابتدا باید داده تلفن همراه را فعال کنید، در غیر اینصورت کلید را در تنظیمات موزیک نمیبینید.
سفارشی کردن صفحه کتابخانه در اپل موزیک
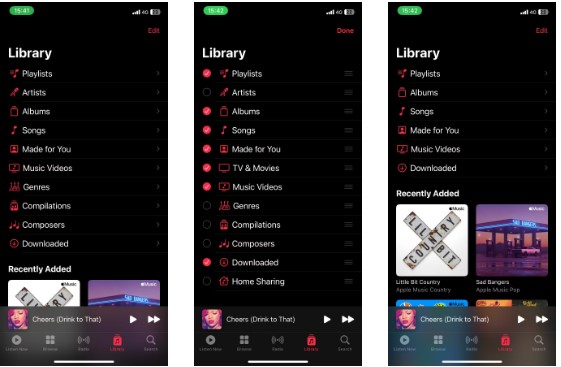
سفارشی کردن صفحه کتابخانه یکی دیگر از ترفندهای استفاده از اپل موزیک است. بیشتر تعاملات Apple Music شما در صفحه Library انجام میشود. بهطور پیشفرض در این صفحه گزینههای مختلفی مانند Playlists ،Artists ،Albums،Songs و Downloaded Music را میبینید. برای صرفهجویی در فضا میتوانید یکی از این میانبرها را خاموش کنید.
برای غیرفعال کردن یک میانبر یا تنظیم مجدد آن روی آیکن هندل در سمت راست روی دکمه Edit ضربه بزنید. همچنین میتوانید میانبرهایی مانند Genres یا Music Videos را فعال کنید. در پایان برای اعمال تغییرات روی Done ضربه بزنید.
استفاده از میانبرهای اپل موزیک
یکی دیگر از ترفندهای استفاده از اپل موزیک ویژگی میانبرها است. اپلیکیشن Shortcuts اپل، سیستم تعریف شده توسط کاربر را به آیفون میآورد. با استفاده از برنامه Shortcuts میتوانید لیستی از اقدامات ایجاد کنید که با ضربه روی آن میانبر از طریق ویجت یا گفتن یک عبارت در سیری شروع میشوند.
در ادامه درباره دو مورد از رایج ترین میانبرهای قابل استفاده در اپل موزیک صحبت میکنیم:
اجرا پلیلیستها از ویجت میانبرها
اگر یک پلیلیست را بارها و بارها گوش میدهید، کافیست تا از سیری برای پخش آن استفاده کنید، اما سریعتر از آن استفاده از ویجت Shortcuts از لاک اسکرین است.
- برنامه Shortcuts را باز کرده و به بخش گالری بروید.
- میانبر Playlist Play را جستجو کنید و روی دکمه Add (+) در کارت میانبر ضربه بزنید.
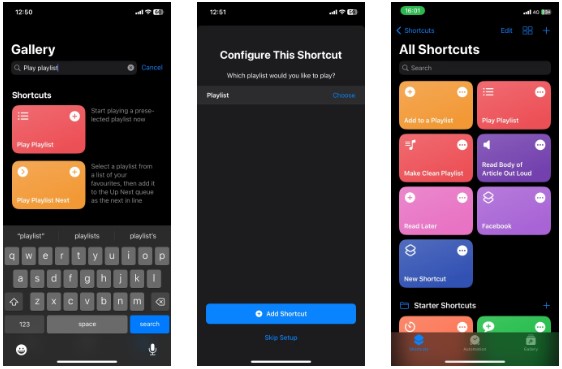
- در صفحه بعدی روی Choose ضربه زده و پلیلیست مورد نظر را انتخاب کنید. سپس روی Add Shortcut ضربه بزنید.
- به Shortcuts بروید و روی دکمه منوی میانبری که ایجاد کردهاید، ضربه بزنید. در اینجا روی Playlist Play در بالا ضربه بزنید تا تنظیمات را مشاهده کنید. در صورت نیاز نام و آیکن را تغییر دهید. میانبر شما بهطور پیشفرض باید در ویجت ظاهر شود.
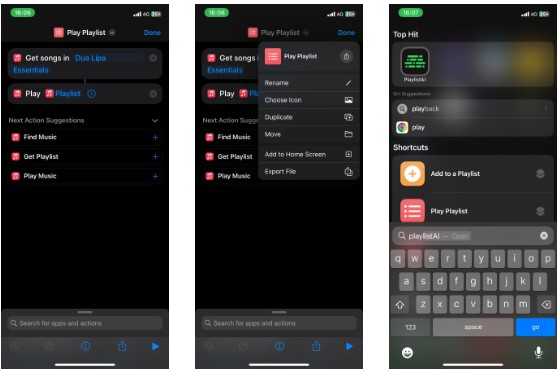
ویجت میانبر را اضافه کرده و در لاک اسکرین تنها انگشت خود را به سمت راست بکشید تا نمایان شود. روی میانبر ضربه بزنید، پلیلیست فورا پخش میشود.
افزودن آهنگ به پلیلیست از طریق ویجت میانبرها
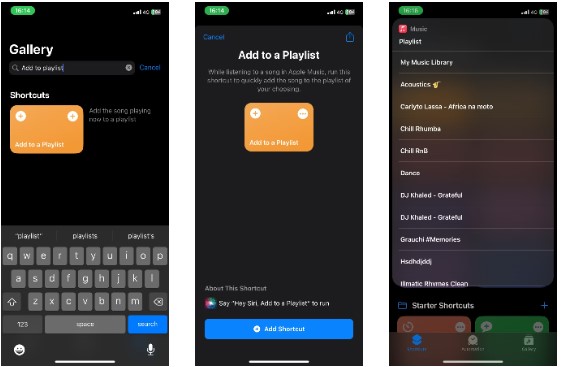
حتما برای شما هم پیش آمده که هنگام گوش دادن به یک پلیلیست آهنگی را مناسب افزودن به پلیلیست رانندگی یا ورزش پیدا میکنید.
فقط کافیست تا میانبر Add to a playlist را در بخش گالری شورتکاتها جستجو و دانلود کنید، سپس آنرا به ویجت خود اضافه کنید. حال هر زمان که با آهنگی نظر شما را به خود جلب کرد، از قسمت ویجتها روی آن ضربه بزنید. از شما میخواهد تا یکی از پلیلیستهای خود را انتخاب کنید و آهنگ فورا به انتهای پلیلیست ما اضافه میشود.
