گرامرلی روی ویندوز کار نمیکند؟ راه حل مشکلات گرامرلی در ویندوز
در این مطلب، شما را با ترفندهای حل مشکلات گرامرلی در ویندوز آشنا خواهیم کرد. بنابراین، اگر برای نوشتن متون ادبی، نامههای رسمی، مقالات و غیره از ابزار تصحیح متون گرامرلی استفاده میکنید، تا پایان این مطلب از انارگیفت، مرجع خرید انواع گیفت کارت همراه ما باشید.
Grammarly محبوبترین ابزار نوشتن و اصلاح دستور زبان برای نویسندگان است. با خرید اکانت پریمیوم گرامرلی میتوانید به امکانات ویژه این برنامه دسترسی داشته باشید. علاوه بر افزونه مرورگر، یک برنامه ویندوز نیز دارد که در اکثر برنامهها و وبسایتها کار میکند. هر چند که این برنامه عملکرد خوبی داشته باشد، باز هم ممکن است در برنامه ویندوز با مشکلاتی مواجه شود. این مشکلات دلایل مختلفی از جمله قدیمی بودن نسخه برنامه یا فایلهای خراب دارد.
در ادامه، چند راهکار برای رفع خطای گرامرلی در ویندوز را میخوانید.
ترفندهای حل مشکلات گرامرلی در ویندوز
این که چرا گرامرلی روی ویندوز کار نمیکند؟ یکی از رایجترین سؤالات در استفاده از این ابزار است. در زیر چندین روش برای حل این مشکلات ارائه شده است.
عیبیابی عمومی
- وضعیت سرور گرامرلی را بررسی کنید
به وبسایت Grammarly Status سر بزنید تا ببینید سرور دچار خرابی یا قطعی شده است یا نه. گاهی ممکن است API گرامرلی و سرورها خاموش شده باشد و در این صورت، کاری از دست شما بر نمیآید و باید منتظر بمانید تا مشکل رفع شود.
- بررسی سرعت و اتصال اینترنت
سرعت کند اینترنت و یا قطعی اتصال شبکه، گاهی باعث ایجاد مشکلات گرامرلی در ویندوز میشود. میتوانید با شرکت ارائهدهنده خدمات اینترنت خود تماس بگیرید.
- پروکسی یا نرمافزار تغییر آی پی خود را قطع کنید
چنین سرویسهایی گاهی با Grammarly تداخل دارند. در صورت بروز مشکلات گرامرلی در ویندوز، هر گونه پروکسی یا نرمافزار تغییر آی پی را غیرفعال کنید، شاید مشکل رفع شود.
- برنامه گرامرلی را آپدیت کنید
یکی از راههای اطمینان از عملکرد درست برنامه گرامرلی، آپدیت به جدیدترین نسخه آن است، اما نکته مهم این است که گزینه بروزرسانی گرامرلی در تنظیمات خود برنامه وجود ندارد. تنها راه این است که آخرین نسخه از برنامه را از اینترنت دانلود و نصب کنید.
در زیر مراحل بروزرسانی برنامه Grammarly در ویندوز را آوردهایم:
- به آدرس وب Grammarly for Desktop رفته و روی Download Grammarly کلیک کنید.
- پوشه دانلود را باز کرده و فایل exe را اجرا کنید.
- پس از نصب، روی Sign in to your existing account کلیک کنید.
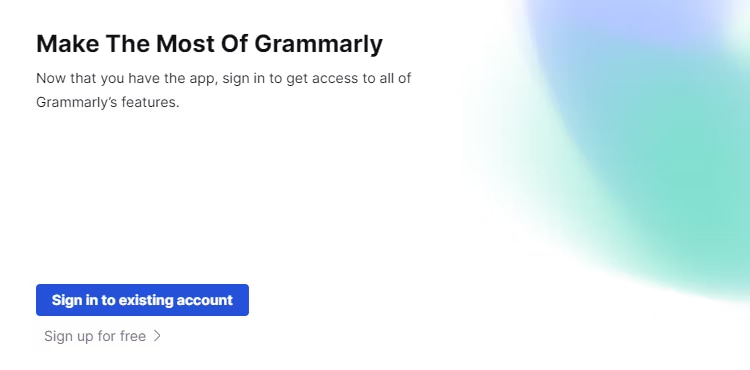
- به حساب کاربری خود وارد شده و روی دکمه Activate Grammarly کلیک کنید.
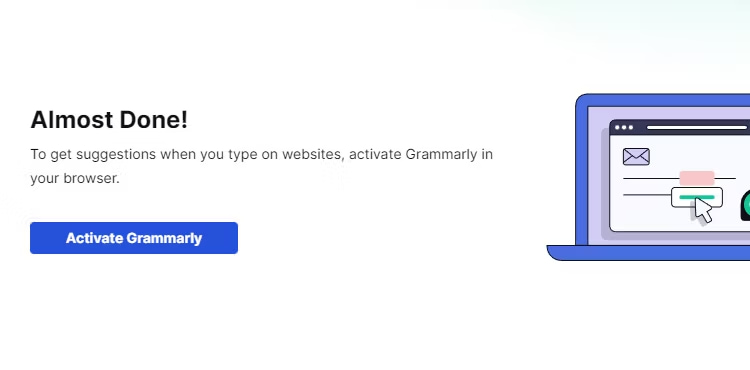
حالا برای این که ببینید مشکلات گرامرلی در ویندوز رفع شده یا نه، به مایکروسافت ورد یا هر وبسایت دیگری برای نوشتن(مانند ControlC.com) بروید و شروع به نوشتن کنید. بررسی کنید که آیا گرامرلی متن شما را اصلاح میکند یا خیر.
بررسی تنظیمات سیستم
در نسخه گرامرلی ویندوز، تنظیمات محدودی برای ارائه وجود دارد. با اینحال، برای رفع مشکلات گرامرلی در ویندوز دو مورد از تنظیمات مهم را میتوانید انجام دهید که عبارتند از: بلاک لیست و تنظیمات راهاندازی گرامرلی.
بلاک لیست گرامرلی را پاک کنید
گاهی ممکن است گرامرلی در وبسایتها یا برنامههای خاصی کار نکند. زیرا ممکن است نا آگاهانه یک وبسایت را به بلاک لیست خود اضافه کرده باشید. برای رفع این مشکل کافی است تا آدرس سایتهای موجود در بلاک لیست گرامرلی را به روش زیر پاک کنید:
- برنامه گرامرلی را در رایانه خود باز کنید.
- در گوشه سمت چپ صفحه، روی Settings کلیک کنید.
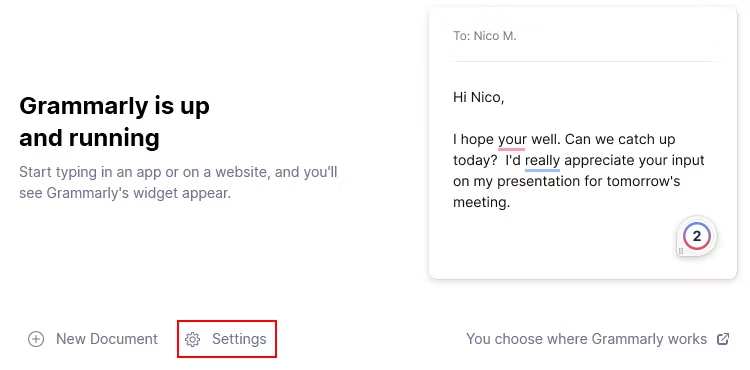
- بخش Block List را باز کرده و در کنار نام وبسایتها، روی Remove کلیک کنید.
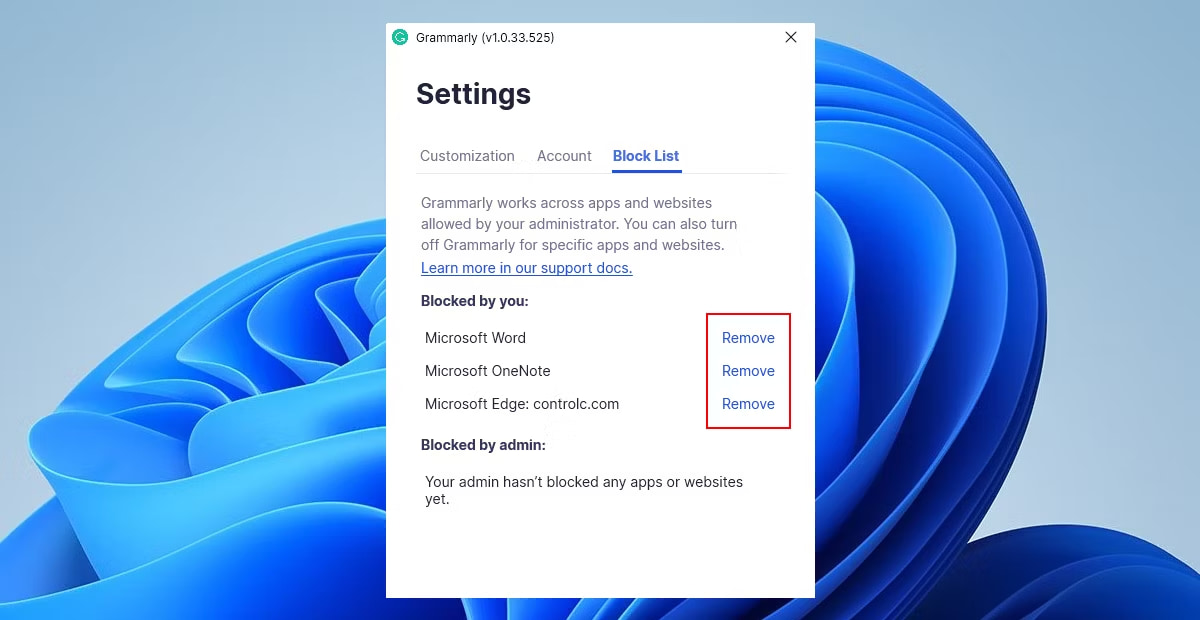
توجه داشته باشید که پس از ضربه روی حذف، تنظیمات بهطور خودکار اعمال میشود، اگر نشد یکبار برنامه را ریاستارت کنید.
گرامرلی را هنگام راه اندازی فعال کنید
اگر نمیخواهید برنامه را قبل از نوشتن به صورت دستی باز کنید، آن را طوری تنظیم کنید که هنگام راه اندازی سیستم، اجرا شود. در صورتی که بررسی املای گرامرلی فورا کار نکند، این راهکار حتما مشکل را حل میکند. برای فعال کردن گرامرلی هنگام راهاندازی ویندوز، مراحل زیر را دنبال کنید:
- برنامه Windows Task Manage را باز کنید.
- روی Startup apps کلیک کنید.
- برنامه Grammarly را از لیست پیدا کرده و روی آن کلیک راست کنید. از منوی باز شده Enable را انتخاب کنید تا به محض روشن شدن رایانه، گرامرلی نیز اجرا شود.
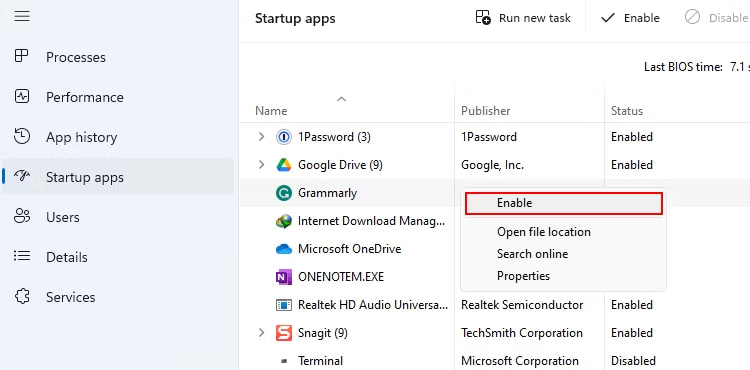
از سیستم خارج شده و مجدد وارد شوید
یکی از راههای رفع مشکلات گرامرلی در ویندوز، خروج از سیستم و راهاندازی مجدد آن است. به این صورت با خروج از سیستم، اتصال شما با سرور گرامرلی قطع میشود و فایلهای موقت و کش رایانه به طور خودکار پاک میشوند. این ترفند اغلب بیشتر مشکلات را رفع میکند.
برای خروج از برنامه گرامرلی، روی گزینه Settings در صفحه اصلی کلیک کرده و سپس به قسمت Account بروید و روی Sign out ضربه بزنید.
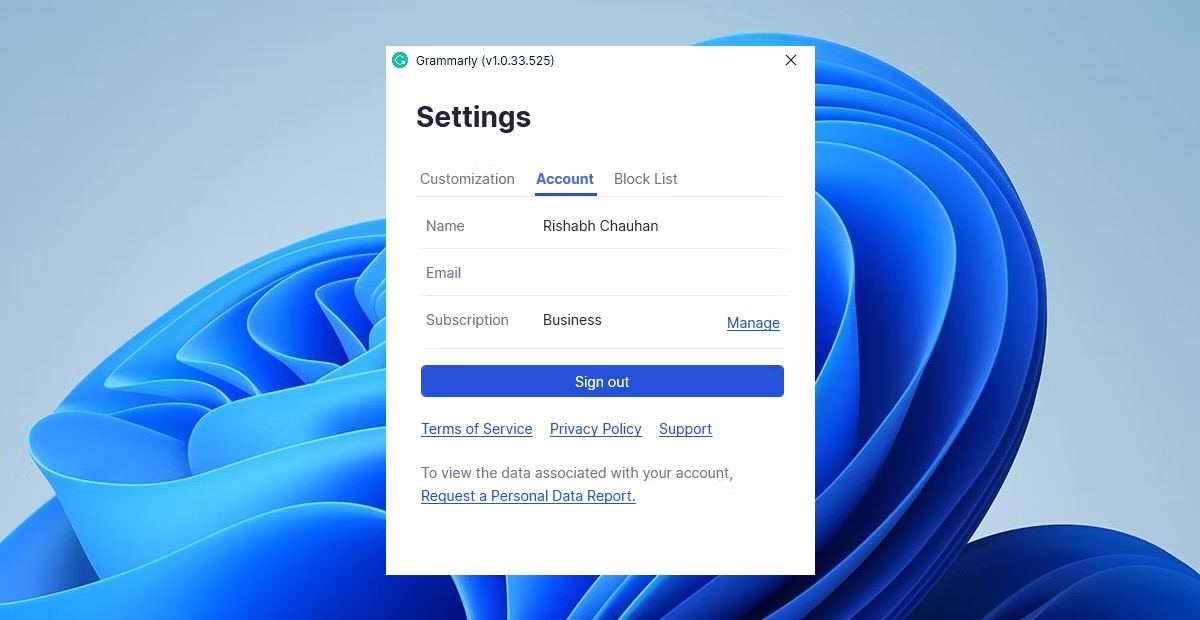
پوشه AppData Grammarly را پاک کنید
هر برنامه در ویندوز یک پوشه AppData مخصوص به خود را دارد. این پوشه مکانی است که فایلها و دادههای مورد نیاز برنامه در آن ذخیره میشوند، اما گاهی ممکن است این فایلهای ذخیره شده دچار خرابی شده و باگهای مختلفی ایجاد کنند.
یکی از راههای رفع مشکلات گرامرلی در ویندوز، پاک کردن پوشه AppData این برنامه است. برای اینکار مراحل زیر را دنبال کنید:
- کلیدهای Win + R را فشار دهید تا برنامه Run باز شود.
- در قسمت سرچ، %appdata%/Grammarly را تایپ کرده و OK را انتخاب کنید.
- روی پوشه DesktopIntegrations کلیک راست کرده و آیکن Delete را انتخاب کنید.
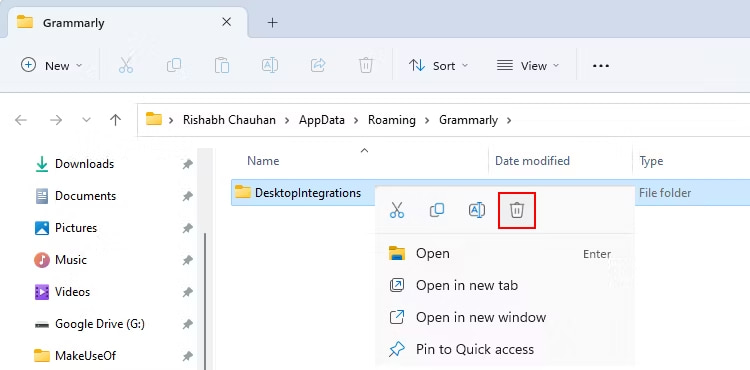
- حال برنامه گرامرلی را مجددا راهاندازی کنید.
برای آزمایش سریع، Grammarly را در Google Docs باز کنید و ببینید که نوار کناری پیشنهادات در کجا ظاهر میشود.
اخطار: پاک کردن پوشه AppData هرگونه اطلاعات ذخیره شده محلی مرتبط با برنامه گرامرلی را پاک میکند. بهعنوان مثال، هر وبسایتی که در بلاک لیست گرامرلی دارید و یا هر تنظیمات شخصی که انجام دادهاید را ریست میکند. بنابراین، قبل از حذف پوشه AppData، از همه چیز نسخه پشتیبان تهیه کرده و یا آنها را یادداشت کنید.
Microsoft .NET Framework را بازبینی کنید
.NET Framework یک جعبه ابزار حاوی بسیاری از ابزارهای مرتبط با توسعه برای دولوپرهای ویندوز است. به زبان ساده، برنامه گرامرلی همانند سایر برنامههای ویندوز، از برخی از اجزای این جعبه ابزار استفاده میکند. بنابراین وقتی .NET Framework یا بخشی از آن خراب شود، ممکن است Grammarly نیز در راهاندازی دچار مشکل شود.
برای رفع مشکلات Microsoft .NET Framework در ویندوز مراحل زیر را دنبال کنید:
- به Microsoft Download Center رفته و Microsoft .NET Framework Repair Tool را دانلود کنید.
- حال فایل exe را که به تازگی دانلود کردهاید، اجرا کنید.
- برای ادامه تنظیمات روی دکمه Next کلیک کنید.
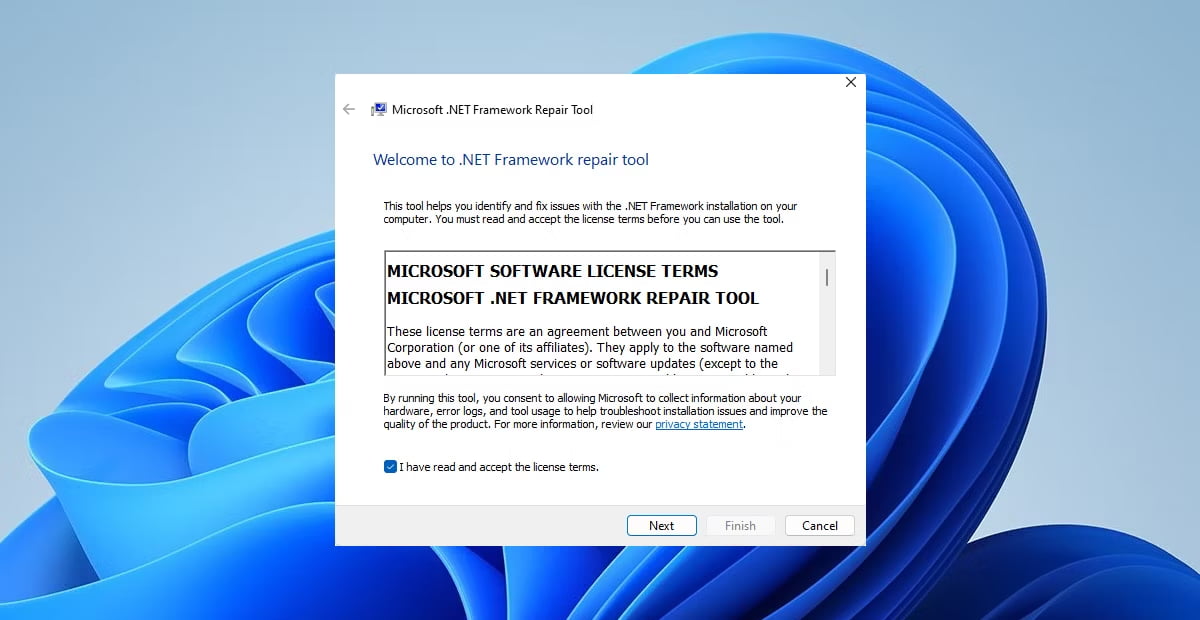
- در انتها نیز روی Finish کلیک کنید.
برنامه گرامرلی را دوباره نصب کنید
اگر همه ترفندهای بالا را برای رفع مشکلات گرامرلی در ویندوز امتحان کردید و جواب نداد، برنامه Grammarly را حذف کرده و مجدداً آن را نصب کنید.
- Windows Settings را اجرا کنید. سپس به Apps و بعد Installed Apps بروید.
- برنامه Grammarly for Windows را جستجو کرده و روی منوی سه نقطه کنار آن کلیک کنید.
- برای شروع فرایند حذف، روی Uninstall کلیک کنید. برای تایید Yes را انتخاب کنید.
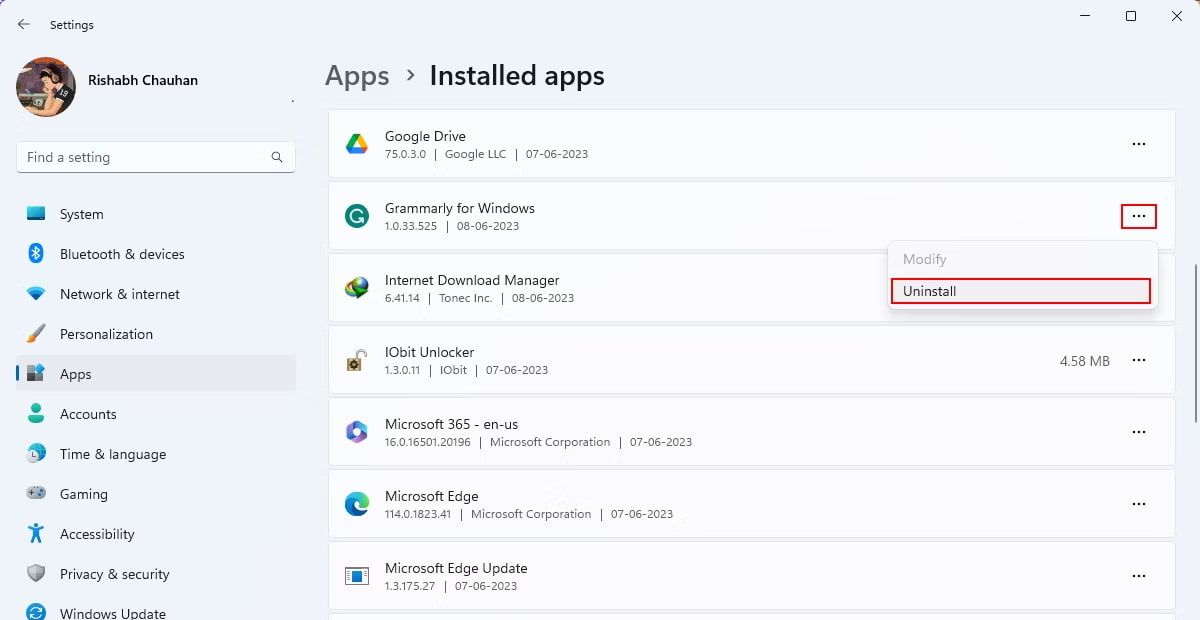
- برنامه را دوباره دانلود و نصب کنید.
نصب مجدد برنامه گرامرلی یک راهحل اساسی است که اغلب مشکلات گرامرلی در ویندوز را برطرف میکند. در صورتی که هنوز هنگام کار با برنامه، با مشکلاتی مواجه هستید، به پشتیبانی Grammarly ایمیل زده و یا تماس بگیرید.
بدون هیچ مشکلی با گرامرلی کار کنید
گرامرلی یک همراه خوب و مطمئن در هنگام نوشتن شما است که غلطهای املایی و یا قواعدی شما را اصلاح میکند و به این صورت، روند کار نوشتن شما را سرعت میبخشد. اگر با مشکلات گرامرلی در ویندوز مواجه شدید حتما ترفندهایی را که در این مقاله بیان کردیم، امتحان کنید. امیدواریم مشکل شما رفع شده و به راحتی به نوشتن خود ادامه دهید. برای آشنایی با نحوه افزودن گرامرلی به کروم نیز میتوانید روی لینک کلیک کنید.
