آموزش استفاده از دیسکورد روی استیم دک
استفاده از دیسکورد روی استیم دک را در این مقاله بخوانید. اگر از علاقمندان بازی با کنسول Steam Deck هستید در این مطلب از انارگیفت، فروشگاه تخصصی فروش گیفت کارت همراه ما باشید تا شما را با نحوه استفاده از دیسکورد بر روی استیم دک آشنا کنیم.
همانطور که میدانید استیک دک یک کنسول دستی است که از طریق آن میتوانید از هر مکان و زمانی به انجام بازی مورد علاقه خود بپردازید. علاوه بر این، اگر بخواهید با دوستان خود بازی کرده و به بحث در مورد استراتژیهای بازی بپردازید و بر رقیبان خود پیروز شوید، Discord به عنوان یک برنامه ارتباطی به کمک شما میآید.
حال با خرید اشتراک نیترو دیسکورد از انارگیفت میتوانید به تمامی قابلیتهای جذاب محبوبترین سرویس چت بازی در جهان دسترسی داشته باشید. با داشتن اشتراک Discord Nitro علاوه بر چت گروهی، شرکت در کانالهای مختلف و راهاندازی سرور شخصی میتوانید به مزایایی مانند امکان شخصیسازی پروفایل، ایموجیهای نامحدود، استریم با کیفیت بالا، افزایش حجم آپلود، افزایش سرور و … دسترسی داشته باشید.
متاسفانه دیسکورد بهصورت بومی در استیم دک در دسترس نمیباشد و به تازگی به کنسولهای ایکس باکس و پلی استیشن راه یافته است، اما در ادامه یک راهکار ساده برای نصب دیسکورد در استیم دک به شما خواهیم گفت. به این ترتیب میتوانید از ارتباط با دوستان و انجام بازیهای چند نفر نهایت لذت را ببرید.
برای دریافت قیمت گیفت کارت استیم روی لینک کلیک کنید.
نحوه نصب دیسکورد بر روی استیم دک
در این مطلب نه تنها در مورد نحوه نصب دیسکورد بر روی استیم دک میگوییم، بلکه به نحوه دسترسی به این برنامه از Game Mode، تغییر دستگاههای ورودی و خروجی صوتی و دکمههای Remap خواهیم پرداخت.
برای دانلود Discord روی Steam Deck مراحل زیر را دنبال کنید:
- ابتدا به حالت Desktop mode در Steam Deck بروید. سپس با استفاده از آیکن کیسه خرید در تسکبار به مرکز نرمافزار بروید.
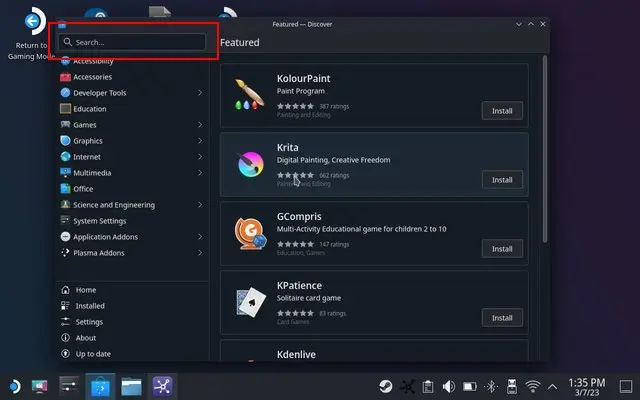
- Discord را در بالا سمت چپ جستجو کنید. با کلیک روی دکمه Install در سمت راست آن، برنامه را دانلود کنید. پس از اتمام دانلود و نصب، آیکن Launch و راهاندازی را در صفحه برنامه خواهید دید. روی آن کلیک کنید.
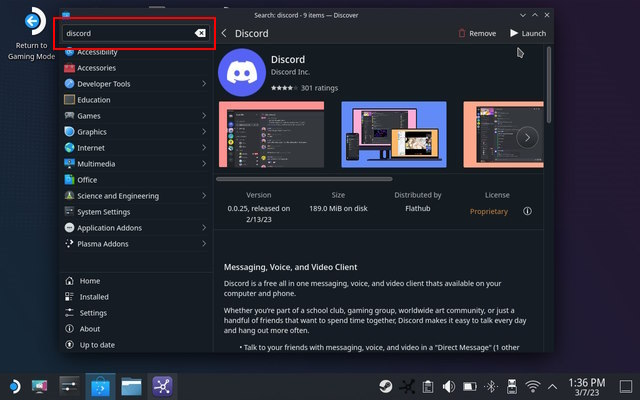
- در این مرحله به حساب Discord Nitro خود وارد شوید و تمام! حال میتوانید همانند رایانه شخصی در استیم دک خود از دیسکورد استفاده کنید. روی آیکن تنظیمات در گوشه سمت چپ پایین برنامه کلیک کنید.
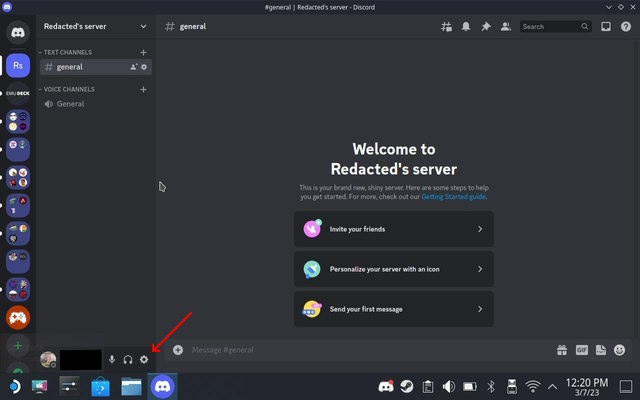
- از نوار سمت چپ به تنظیمات Voice & Video بروید و دستگاه ورودی و خروجی را به سختافزار مربوطه تغییر دهید. با این کار میتوانید از طریق دیسکورد از میکروفون و بلندگو نیز استفاده کنید.
نحوه استفاده از دیسکورد بر روی استیم دک در حالت بازی
لازم نیست که هر بار برای استفاده از دیسکورد در استیم به حالت دسکتاپ بروید. در ادامه این بخش، مراحل افزودن دیسکورد به Game Mode را برای شما آوردهایم:
- ابتدا در حالت دسکتاپ روی نماد Steam Deck در پایین سمت چپ تسکبار ضربه بزنید تا برنامه راهاندازی شود.
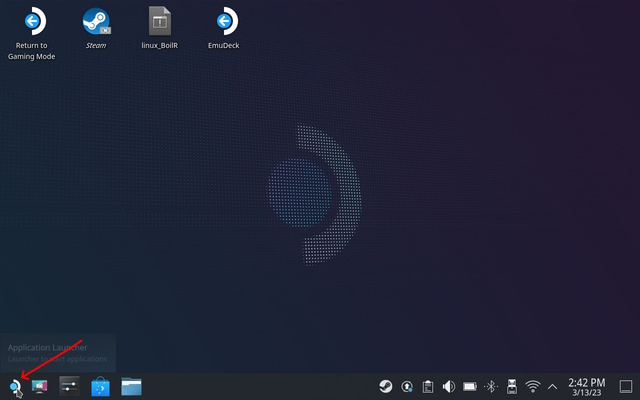
- به بخش Internet در نوار کناری سمت چپ بروید و روی Discord راست کلیک کنید. از منوی ظاهر شده گزینه Add to Steam را انتخاب کنید تا دیسکورد به Game Mode ارسال شود.
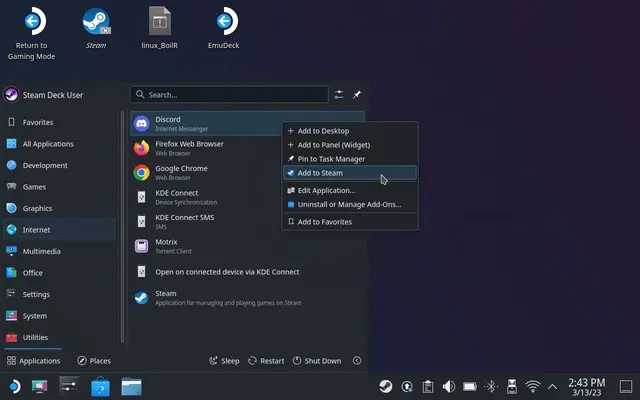
- حال از طریق آیکن دسکتاپ به حالت بازی بروید. دکمه Steam را زده و به Library بروید. برای یافتن Discord به Non-Steam بروید.
نحوه Remap دکمهها برای استفاده از دیسکورد بر روی استیم دک
پس از راهاندازی دیسکورد از طریق استیم، متوجه میشوید که نمیتوانید نرمافزار را هدایت کنید. از این رو باید دستوراتی را به دکمههای استیم دک اختصاص دهیم. از آنجایی که دیسکورد به صورت بومی در استیم دک در دسترس نیست، هیچ کنترلی روی آن ندارید. پس مراحل زیر را دنبال کنید:
- پس از راهاندازی دیسکورد در حالت بازی، دکمه Steam را فشار داده و گزینه Controller settings را انتخاب کنید.
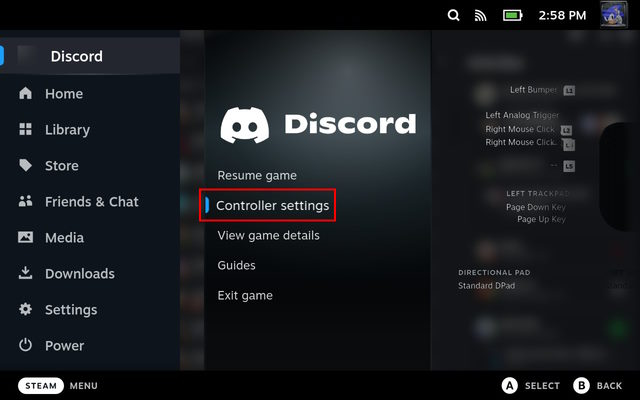
- حال میتوانید دو کار انجام دهید. یکی اینکه از community-shared control settings استفاده کنید و دیگری اینکه خودتان بهطور کامل کنترلها را سفارشی کنید. در زیر نحوه دانلود community control settings را آوردهایم:
- ابتدا روی Controller settings در پایین صفحه کلیک کنید.
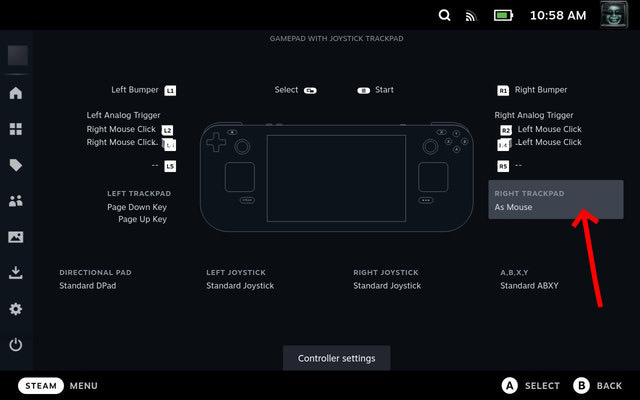
- سپس گزینه Current Layout را انتخاب کنید تا وارد صفحه طرحبندی شوید.
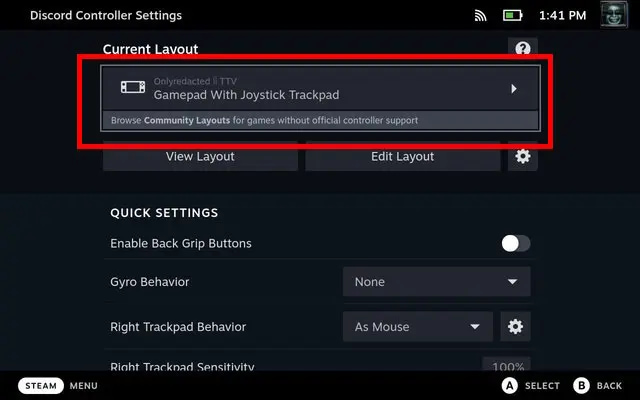
- با فشار دادن R1 به تب Community Layouts بروید و مورد دلخواه خود را دانلود کنید. میتوانید چند مورد را امتحان کنید تا ببینید کدامیک مناسب استفاده شما است.
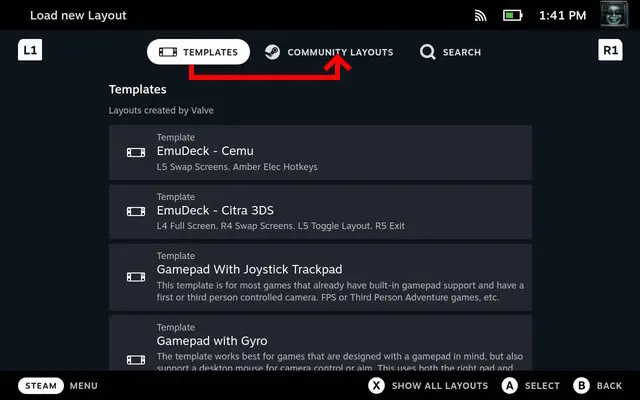
- با فشار دادن دکمه X طرحبندی جدید را در استیم اعمال کنید. حال میتوانید به راحتی در دیسکورد پیمایش کنید.
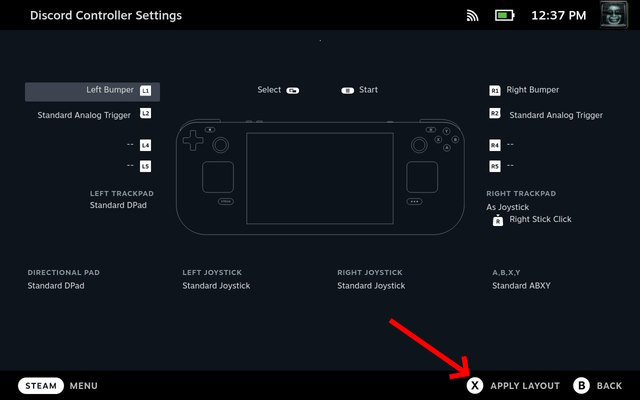
- برای سفارشی کردن کامل تنظیمات کنترلر مراحل زیر را دنبال کنید. به خاطر داشته باشید که این فرایند زمانبر بوده و شامل خطا و آزمون میباشد:
- در صفحه چیدمان کنترلر به Right Trackpad بروید و روی آن کلیک کنید.
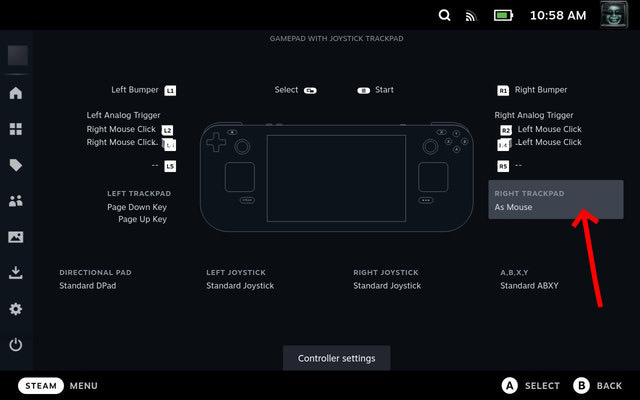
- در اینجا روی As Mouse ضربه بزنید.
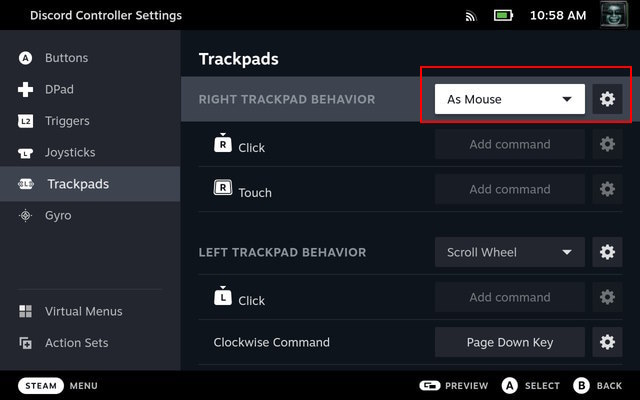
- به پایین سمت چپ صفحه بروید و Scroll Wheel را انتخاب کنید. این کار به شما امکان میدهد که در سرورهای دیسکورد اسکرول کنید. کلید Page Down را برای Clockwise Command برای اسکرول به پایین و Page Up را برای Counter Clockwise Command برای اسکرول به بالا اختصاص دهید.
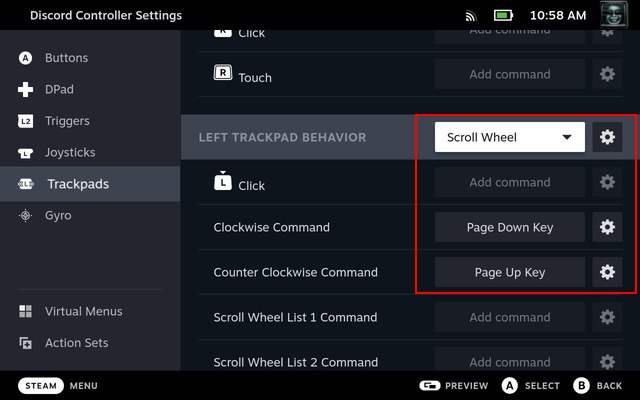
- حال از منوی سمت چپ به Triggers بروید. برای ماشه سمت راست، کلیک چپ موس را برای Full Pull و Soft Pull اختصاص دهید. از این طریق میتوانید به کانالهای صوتی و متنی بپیوندید و خارج شوید.
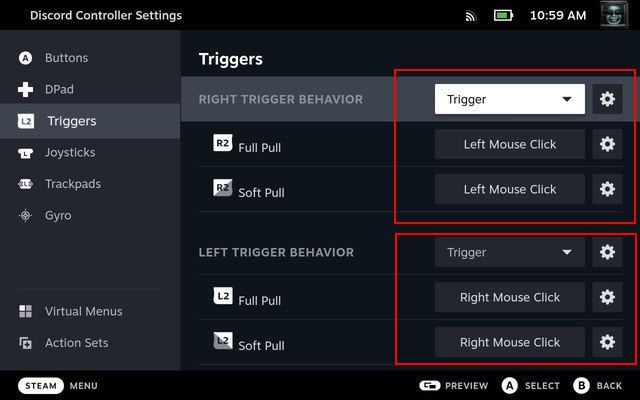
- به طور مشابه کلیک راست موس روی استیم دک را برای عملکردهای ماشه سمت چپ اختصاص دهید. از این طریق میتوانید هنگام بازی در استیم دک در دیسکورد راست کلیک کنید.
از طریق مراحل بالا میتوانید از دیسکورد در حالت بازی استفاده کنید. برای استفاده از دیسکورد در گیم مود برنامه را باز کرده و به کانال صوتی بپیوندید. سپس دکمه Steam را فشار داده و به کتابخانه بروید و بازی مورد نظر خود را انتخاب کنید. دیسکورد، استیم را، در عین حالی که بازی در حال اجرا است، در پس زمینه کوچک و اجرا میکند. به این ترتیب، به راحتی میتوانید در حین بازی با دوستان خود صحبت کنید.
مشکلات دیسکورد در استیم دک
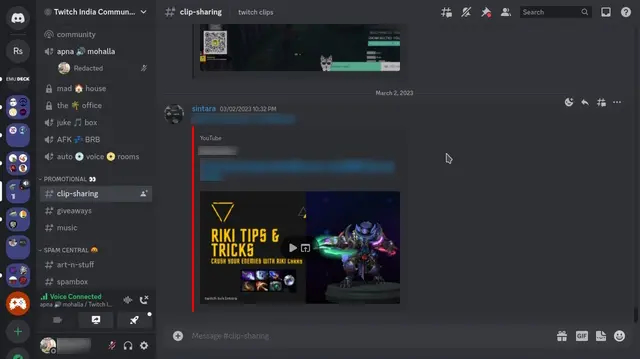
همانطور که در بالا گفتیم ما Discord Linux را نصب کردهایم، زیرا بهطور بومی در استیم دک در دسترس نمیباشد و توسعهدهندگان هنوز آن را برای اجرا در استیم بهینه سازی نکردهاند. به این ترتیب ممکن است کاربران در حین اجرا با مشکلاتی مواجه شوند.
در اکثر آزمایشها بزرگترین مشکل اجرای دیسکورد بر روی استیم دک، خارج شدن نویز از میکروفون است. به این صورت که هنگام پیمایش یا فشار دادن دکمهها، در میکروفون صدای دکمهها را میشنوید. البته وقتی صدای بازی را از طریق بلندگو پخش میکنید این اتفاق نمیافتد.
خوشبختانه عملکرد چت صوتی هنگام بازی به خوبی کار میکند. همچنین میتوانید از هدفونهای TWS یا هدفون بلوتوث برای مکالمه در کانال صوتی استفاده کنید.
در مورد پیوستن به سرورهای Discord از طریق لینکهای مرورگر، فقط از طریق حالت دسکتاپ امکان پذیر است. به طور کلی تجربه استفاده از دیسکورد بر روی استیم دک با تمامی این مشکلات نیز لذت بخش و جذاب است.
